Working with data in Excel can be a daunting task, especially when dealing with large datasets. One common challenge is managing the visibility of columns to focus on specific data points or to protect sensitive information. Excel's Visual Basic for Applications (VBA) provides a powerful toolset to automate and customize tasks, including hiding columns. Here are five ways to hide columns in VBA, each with its own set of scenarios where it's particularly useful.
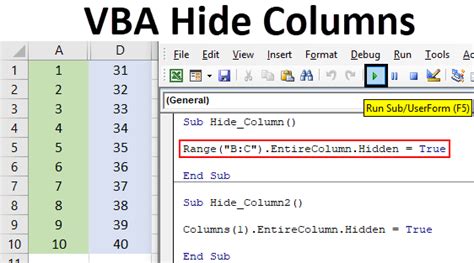
1. Hiding Columns by Index
One of the simplest methods to hide columns is by specifying their index. This method is useful when you know the exact column number you want to hide.
Sub HideColumnByIndex()
Columns(2).Hidden = True
End Sub
In this example, Columns(2) refers to the second column (B), and setting .Hidden = True hides it.
2. Hiding Columns by Letter
If you're more comfortable with column letters, you can hide columns using letters. This method is more intuitive for those familiar with Excel's column naming convention.
Sub HideColumnByLetter()
Columns("B").Hidden = True
End Sub
Here, Columns("B") specifies the column letter "B", and .Hidden = True hides it.
3. Hiding Multiple Columns
Sometimes, you need to hide more than one column. You can do this by specifying a range of columns.
Sub HideMultipleColumns()
Columns("B:D").Hidden = True
End Sub
This example hides columns B through D by specifying a range Columns("B:D").
4. Hiding Columns Based on Conditions
VBA also allows you to hide columns based on certain conditions. This can be particularly useful for dynamic data where the decision to hide or show columns depends on other factors.
Sub HideColumnBasedOnCondition()
If Range("A1").Value = "Hide" Then
Columns("B").Hidden = True
Else
Columns("B").Hidden = False
End If
End Sub
In this scenario, if the value in cell A1 is "Hide", then column B is hidden; otherwise, it remains visible.
5. Hiding Columns with a Loop
Finally, for more complex scenarios or larger datasets, you might need to loop through columns and hide them based on specific criteria. This approach is versatile and can be adapted to various conditions.
Sub HideColumnsWithLoop()
Dim col As Integer
For col = 1 To 10
If Cells(1, col).Value = "Hide" Then
Columns(col).Hidden = True
End If
Next col
End Sub
This example loops through the first 10 columns. If the value in the first row of any of these columns is "Hide", it hides the column.
Best Practices for Hiding Columns in VBA
- Test Your Code: Before running your VBA script on a live dataset, test it on a sample to ensure it behaves as expected.
- Backup Your Data: Always have a backup of your data before making significant changes like hiding columns.
- Use Error Handling: Incorporate error handling into your VBA scripts to handle unexpected scenarios gracefully.
Excel VBA Column Hiding Gallery
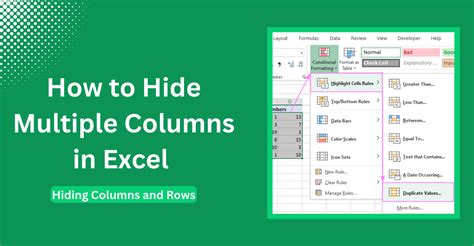
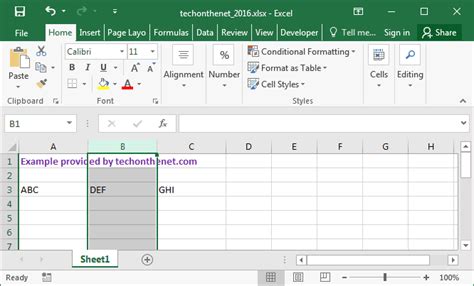
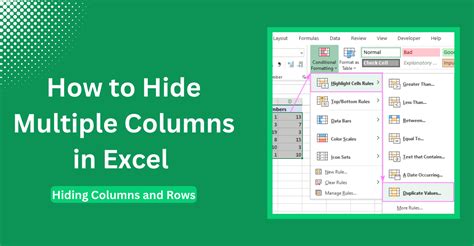
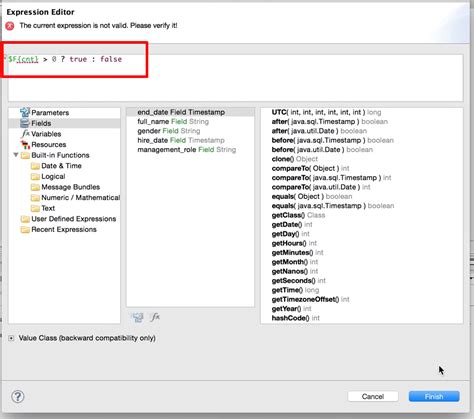
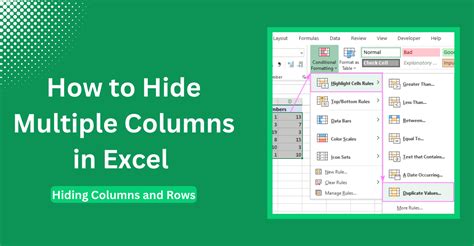

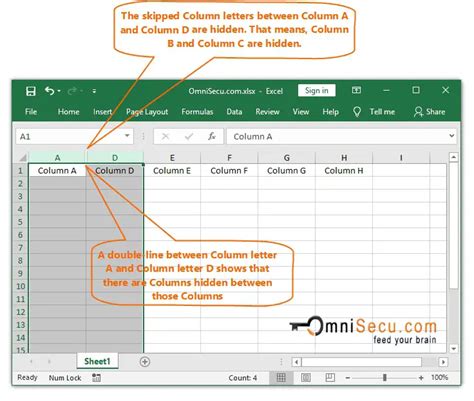
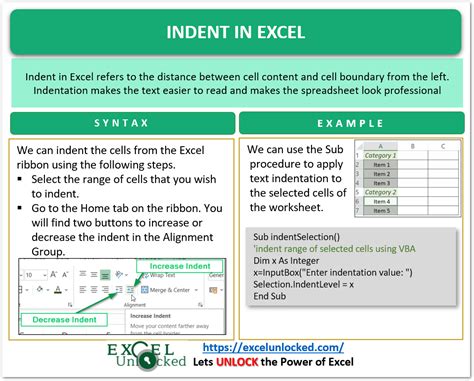

Conclusion and Next Steps
Hiding columns in Excel using VBA can significantly enhance your data management tasks, allowing for more organized and protected datasets. Each method has its use cases, and understanding these techniques can help you automate tasks more efficiently. Whether you're dealing with sensitive data or simply need to declutter your spreadsheets, mastering how to hide columns in VBA is a valuable skill.
Take the next step by exploring more advanced VBA techniques, such as manipulating rows, formatting cells, or creating user interfaces. Remember to keep practicing and experimenting with different scripts to solidify your understanding of Excel VBA.
