Errors can be frustrating, especially when they appear in your Google Sheets as "#Div/0" errors. These errors occur when a formula attempts to divide a number by zero, which is undefined in mathematics. In this article, we will explore the reasons behind "#Div/0" errors, their impact on your spreadsheet, and most importantly, provide you with easy solutions to hide or fix these errors.
Understanding #Div/0 Errors
The "#Div/0" error in Google Sheets is an indication that a formula is trying to divide a number by zero. This error can appear when you're using formulas that involve division, such as the / operator or functions like AVERAGE, SUMIF, or INDEX/MATCH. When a formula encounters a zero divisor, it returns the "#Div/0" error instead of a numerical value.
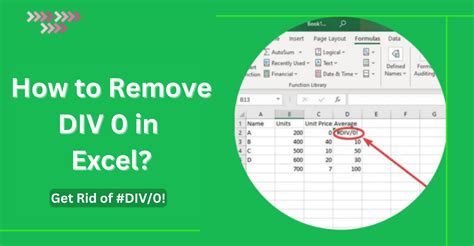
Why Hide #Div/0 Errors?
While "#Div/0" errors are informative, they can be distracting and affect the overall appearance of your spreadsheet. In some cases, you might want to hide these errors temporarily or permanently, especially when sharing your spreadsheet with others or when the errors don't affect the overall calculation.
Easy Solutions to Hide #Div/0 Errors
Fortunately, there are several ways to hide "#Div/0" errors in Google Sheets. Here are a few solutions:
1. Using the IFERROR Function
The IFERROR function is a simple way to hide "#Div/0" errors in Google Sheets. This function checks if a cell contains an error and returns a custom value or message if it does.
=IFERROR(A1/B1, "N/A")
In this example, if the formula A1/B1 returns a "#Div/0" error, the IFERROR function will return "N/A" instead.
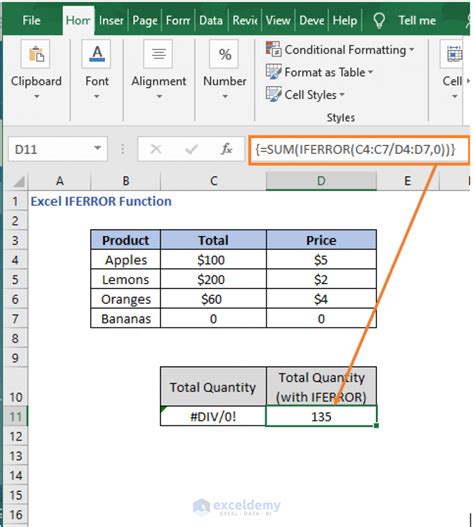
2. Using the IF Function
Another way to hide "#Div/0" errors is by using the IF function. This function checks if a condition is true or false and returns a custom value or message based on the result.
=IF(B1=0, "N/A", A1/B1)
In this example, if the value in cell B1 is zero, the IF function will return "N/A" instead of attempting to divide by zero.
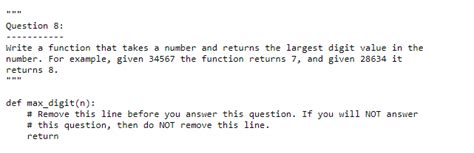
3. Using Conditional Formatting
Conditional formatting is a feature in Google Sheets that allows you to format cells based on specific conditions. You can use conditional formatting to hide "#Div/0" errors by formatting the cells with a custom message or color.
To use conditional formatting, follow these steps:
- Select the range of cells that contain the formulas with potential "#Div/0" errors.
- Go to the "Format" tab in the top menu.
- Select "Conditional formatting" from the drop-down menu.
- In the "Format cells if" dropdown menu, select "Errors".
- In the "Format" section, choose a custom format, such as a message or color.
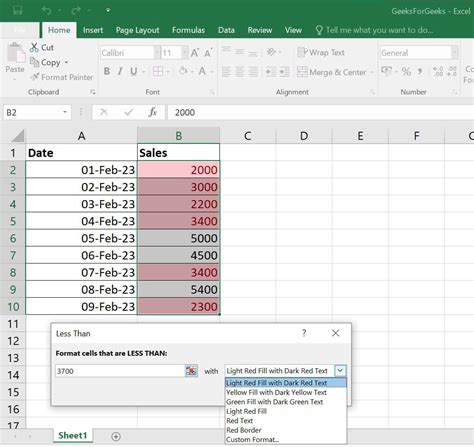
Gallery of Google Sheets Errors
Google Sheets Errors Gallery
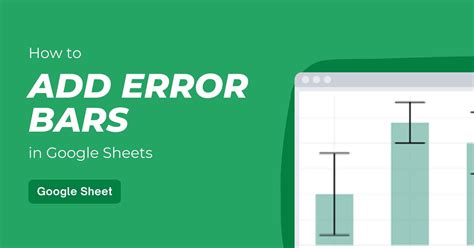
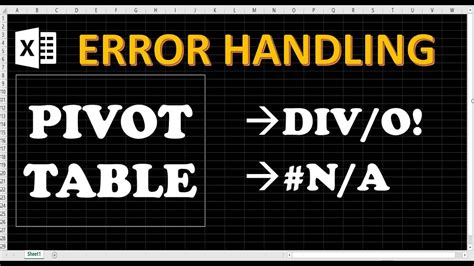
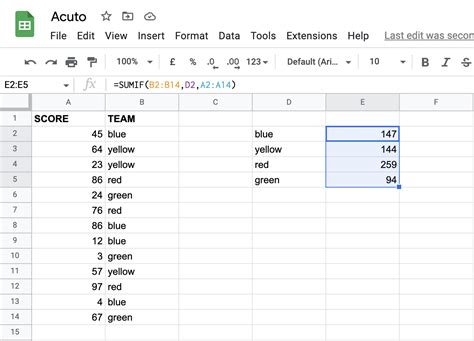
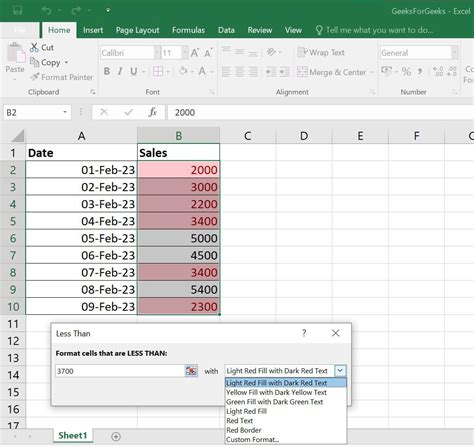
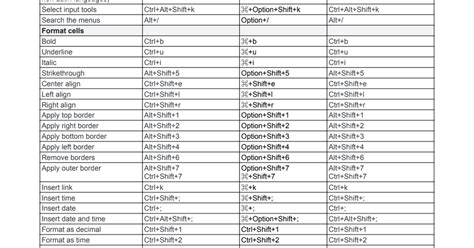
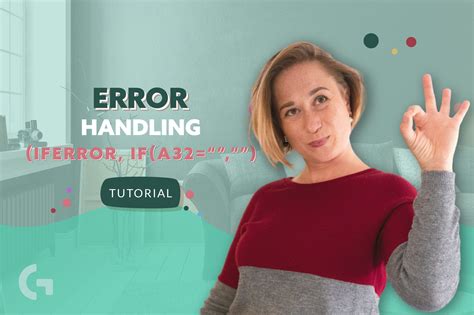
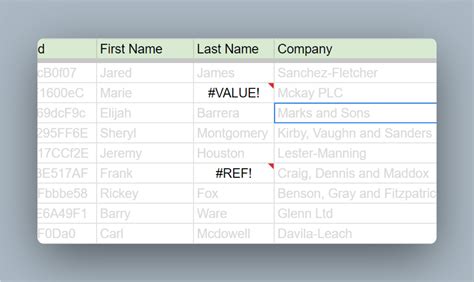
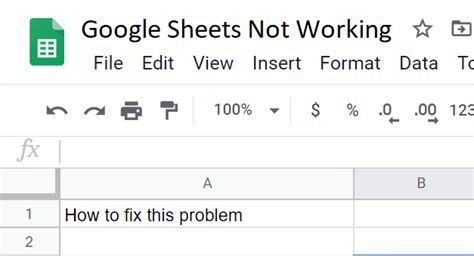
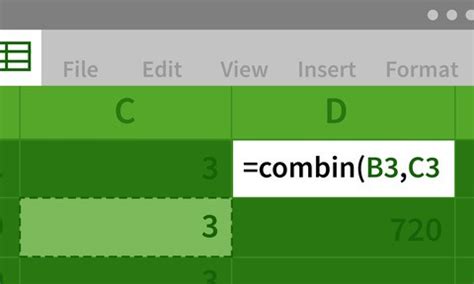
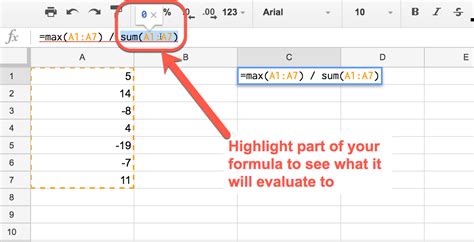
Conclusion
"#Div/0" errors in Google Sheets can be frustrating, but there are easy solutions to hide or fix these errors. By using the IFERROR function, IF function, or conditional formatting, you can customize your spreadsheet to handle errors and improve its overall appearance. Remember to use these techniques wisely and only when necessary, as errors can provide valuable information about your data. If you have any questions or need further assistance, feel free to comment below or share this article with others who may find it helpful.
