The art of hiding text in Excel! While it may seem counterintuitive to conceal data in a spreadsheet, there are indeed situations where hiding text is necessary or useful. Perhaps you want to keep sensitive information confidential, avoid cluttering your worksheet, or even create interactive dashboards with hidden content. Whatever the reason, Excel offers several ways to hide text, and we'll explore five of them in this article.
Excel is an incredibly powerful tool, and mastering its features can greatly enhance your productivity and data analysis capabilities. By learning how to hide text in Excel, you'll be able to work more efficiently, protect sensitive information, and create more engaging and interactive spreadsheets.
So, let's dive into the five ways to hide text in Excel!
Method 1: Using the "Hide" Feature
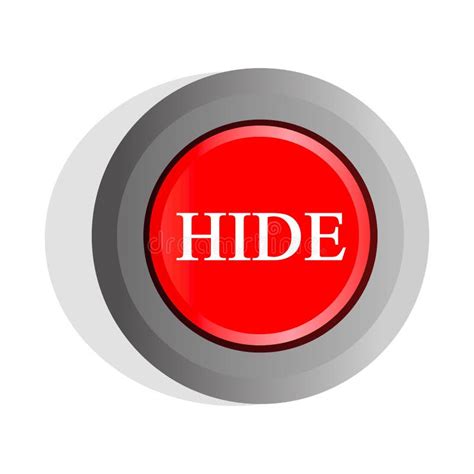
One of the simplest ways to hide text in Excel is by using the "Hide" feature. This method allows you to conceal entire rows or columns, making it perfect for hiding sensitive information or unnecessary data. To use this feature, follow these steps:
- Select the row or column you want to hide by clicking on the row or column header.
- Right-click on the selected row or column and choose "Hide" from the context menu.
- Alternatively, you can go to the "Home" tab in the ribbon, click on the "Format" button in the "Cells" group, and select "Hide & Unhide" > "Hide Rows" or "Hide Columns".
Unhiding Rows and Columns
To unhide rows or columns, follow these steps:
- Select the rows or columns adjacent to the hidden ones.
- Right-click on the selected rows or columns and choose "Unhide" from the context menu.
- Alternatively, you can go to the "Home" tab in the ribbon, click on the "Format" button in the "Cells" group, and select "Hide & Unhide" > "Unhide Rows" or "Unhide Columns".
Method 2: Using Conditional Formatting
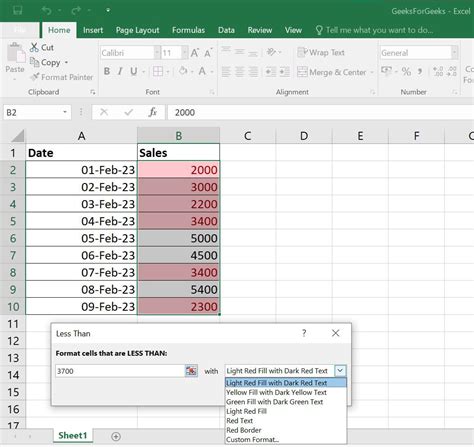
Conditional formatting is a powerful feature in Excel that allows you to highlight cells based on specific conditions. You can also use it to hide text by making the font color match the background color. Here's how:
- Select the cells containing the text you want to hide.
- Go to the "Home" tab in the ribbon and click on the "Conditional Formatting" button in the "Styles" group.
- Choose "New Rule" and select "Use a formula to determine which cells to format".
- Enter the formula
=A1:A10=""(assuming the text is in cells A1:A10) and click "Format". - In the "Format" window, select the "Font" tab and choose a font color that matches the background color.
- Click "OK" to apply the formatting.
Limitations of Conditional Formatting
While conditional formatting is a great way to hide text, it has some limitations. For example, the text is still visible when the cells are selected or when the worksheet is printed. Additionally, the formatting may not be preserved when the worksheet is copied or pasted.
Method 3: Using White Font Color
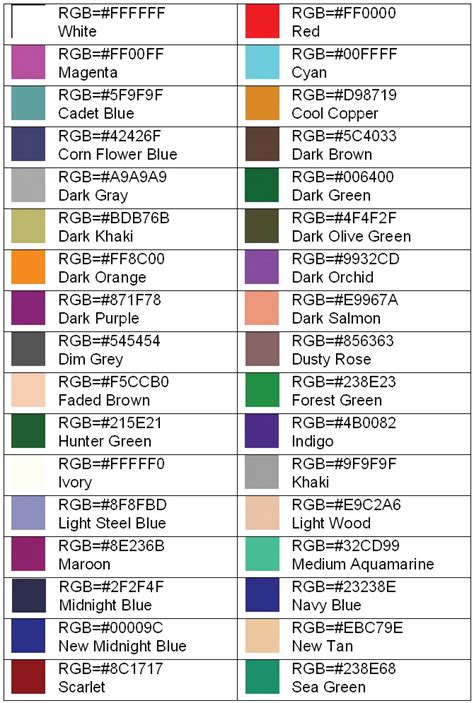
Another simple way to hide text in Excel is by changing the font color to white. This method is easy to implement and doesn't require any special formatting or formulas. Here's how:
- Select the cells containing the text you want to hide.
- Go to the "Home" tab in the ribbon and click on the "Font Color" button in the "Font" group.
- Select "White" from the color palette.
- The text will become invisible, but it's still present in the cells.
Limitations of White Font Color
Similar to conditional formatting, using white font color has some limitations. The text is still visible when the cells are selected or when the worksheet is printed. Additionally, the formatting may not be preserved when the worksheet is copied or pasted.
Method 4: Using a Hidden Column
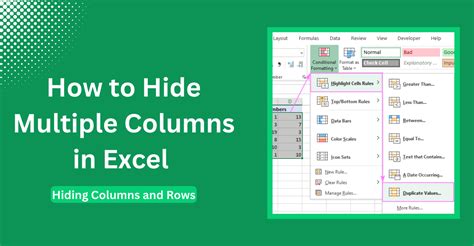
If you need to hide a large amount of text, using a hidden column is a great option. This method involves creating a new column, entering the text, and then hiding the column. Here's how:
- Insert a new column by clicking on the column header and selecting "Insert" > "Insert Sheet Columns".
- Enter the text you want to hide in the new column.
- Select the entire column by clicking on the column header.
- Right-click on the selected column and choose "Hide" from the context menu.
Unhiding the Column
To unhide the column, follow these steps:
- Select the columns adjacent to the hidden one.
- Right-click on the selected columns and choose "Unhide" from the context menu.
Method 5: Using a Text Box
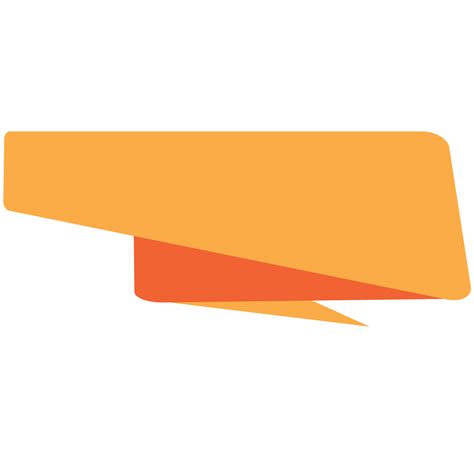
The final method for hiding text in Excel is by using a text box. This method involves creating a text box, entering the text, and then moving the text box outside the visible area of the worksheet. Here's how:
- Go to the "Insert" tab in the ribbon and click on the "Text Box" button in the "Text" group.
- Draw a text box on the worksheet by clicking and dragging the mouse.
- Enter the text you want to hide in the text box.
- Move the text box outside the visible area of the worksheet by clicking and dragging the mouse.
Limitations of Text Boxes
While text boxes are a great way to hide text, they have some limitations. For example, the text box can be accidentally moved or deleted. Additionally, the text box may not be preserved when the worksheet is copied or pasted.
Excel Text Hiding Image Gallery
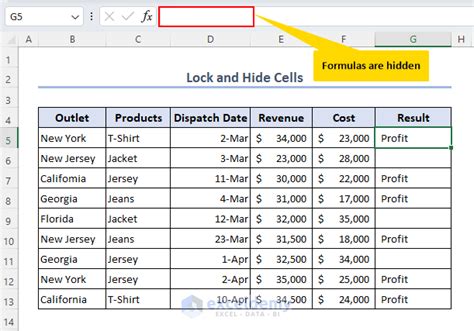
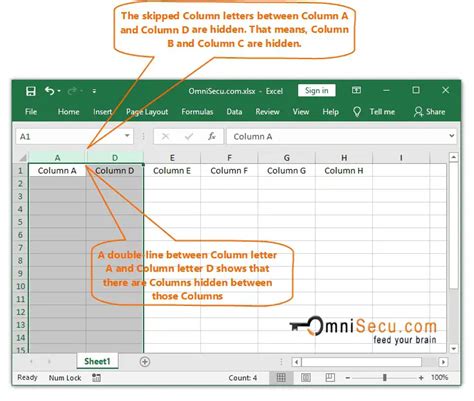
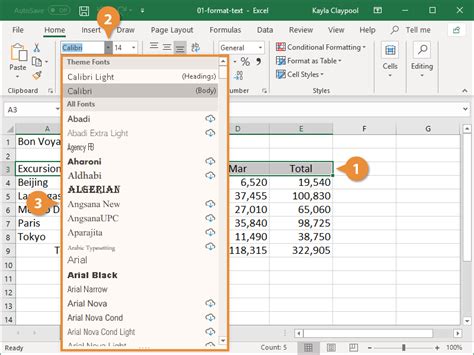
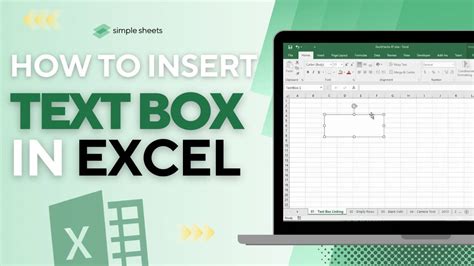
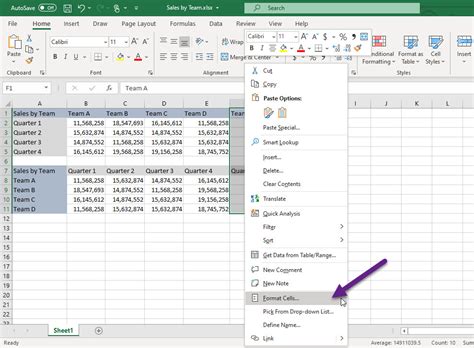
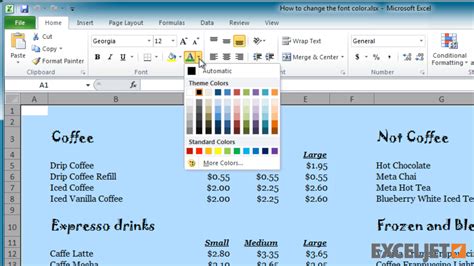

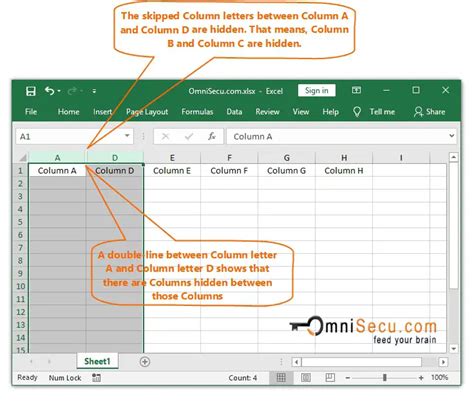
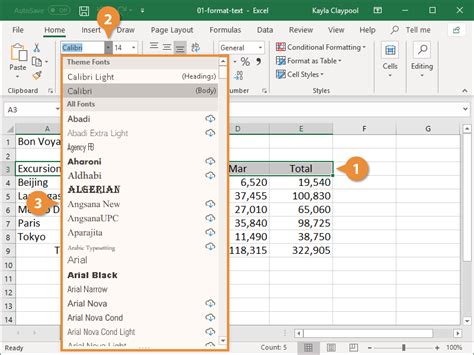
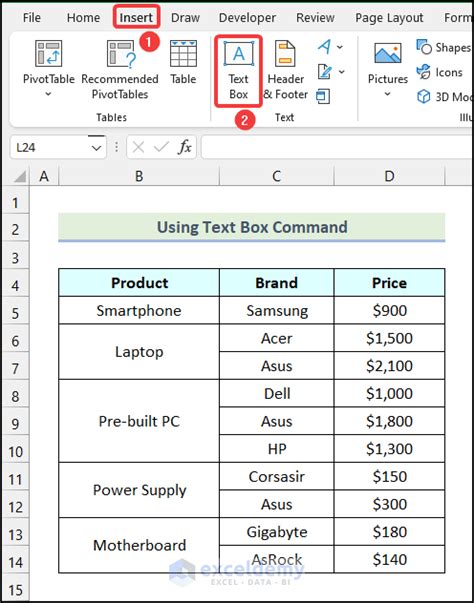
We hope this article has helped you learn how to hide text in Excel using five different methods. Whether you need to protect sensitive information, declutter your worksheet, or create interactive dashboards, these methods will help you achieve your goals. Remember to explore each method in more detail and practice using them to become more proficient in Excel.
What's your favorite method for hiding text in Excel? Do you have any tips or tricks to share? Let us know in the comments below!
