Intro
Learn how to highlight rows in Google Sheets with ease. Discover simple methods to conditional format rows based on cell values, formulas, and custom rules. Master row highlighting techniques to visualize data, identify trends, and streamline workflows. Get expert tips on Google Sheets formatting and more.
Highlighting rows in Google Sheets can be a powerful way to visualize and analyze data. Whether you're trying to identify trends, spot errors, or simply make your data more readable, highlighting rows can be a huge help. In this article, we'll explore the different ways to highlight rows in Google Sheets, including using formulas, conditional formatting, and more.
Why Highlight Rows in Google Sheets?
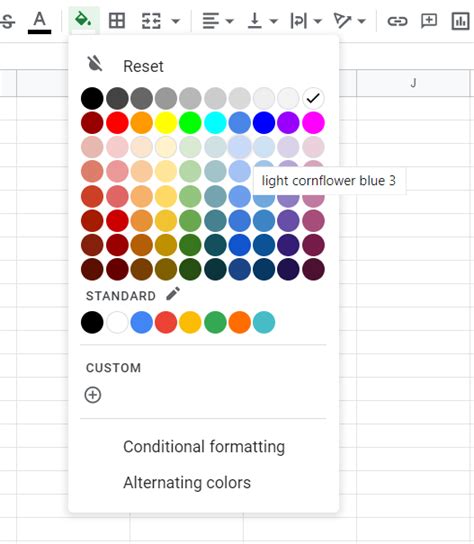
Highlighting rows in Google Sheets can serve several purposes. For instance, you might want to:
- Identify rows that meet specific conditions, such as values above or below a certain threshold
- Distinguish between different categories or groups of data
- Draw attention to important or anomalous data points
- Create a visual hierarchy to make your data easier to scan and understand
Method 1: Using Conditional Formatting
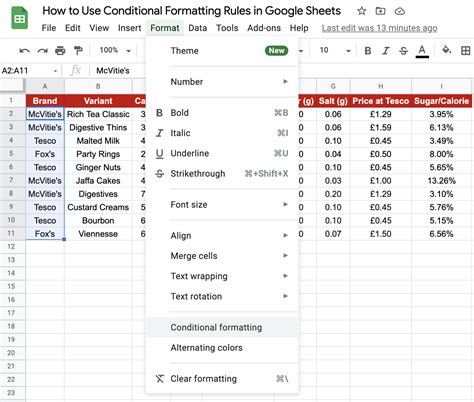
One of the most straightforward ways to highlight rows in Google Sheets is by using conditional formatting. This feature allows you to apply formatting rules to entire rows based on specific conditions.
To use conditional formatting, follow these steps:
- Select the range of cells you want to apply the formatting to.
- Go to the "Format" tab in the top menu.
- Click on "Conditional formatting".
- Choose the condition you want to apply (e.g., "Is equal to", "Is greater than", etc.).
- Set the value or formula that triggers the formatting.
- Select the formatting options you want to apply (e.g., background color, font color, etc.).
Examples of Conditional Formatting Rules
- Highlight rows where the value in column A is greater than 100
- Highlight rows where the value in column B is less than 50
- Highlight rows where the value in column C is equal to "Yes"
Method 2: Using Formulas
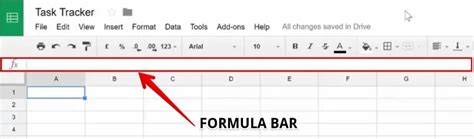
Another way to highlight rows in Google Sheets is by using formulas. You can use formulas to create custom highlighting rules based on specific conditions.
To use formulas for highlighting rows, follow these steps:
- Select the range of cells you want to apply the formatting to.
- Go to the formula bar and enter a formula that returns a value indicating whether the row should be highlighted.
- Use the
IFfunction to test the condition and return a value (e.g.,TRUEorFALSE). - Use the
FILTERfunction to apply the highlighting to the entire row.
Examples of Highlighting Formulas
=IF(A1>100,TRUE,FALSE)to highlight rows where the value in column A is greater than 100=IF(B1<50,TRUE,FALSE)to highlight rows where the value in column B is less than 50=IF(C1="Yes",TRUE,FALSE)to highlight rows where the value in column C is equal to "Yes"
Method 3: Using Scripts
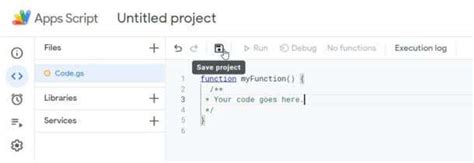
If you need more advanced highlighting functionality, you can use Google Apps Script to create custom highlighting rules.
To use scripts for highlighting rows, follow these steps:
- Open the Google Apps Script editor by going to Tools > Script editor.
- Create a new function that takes a range of cells as input.
- Use the
getRange()method to get the range of cells. - Use the
getValues()method to get the values in the range. - Use a loop to iterate through the values and apply highlighting rules.
- Use the
setBackgroundColor()method to apply highlighting to the entire row.
Examples of Highlighting Scripts
function highlightRows() { var sheet = SpreadsheetApp.getActiveSpreadsheet().getActiveSheet(); var range = sheet.getRange("A1:E10"); var values = range.getValues(); for (var i = 0; i < values.length; i++) { if (values[i][0] > 100) { range.offset(i, 0, 1, range.getNumColumns()).setBackgroundColor("yellow"); } } }
Conclusion
Highlighting rows in Google Sheets can be a powerful way to visualize and analyze data. Whether you're using conditional formatting, formulas, or scripts, there are many ways to create custom highlighting rules to suit your needs. By following the methods outlined in this article, you can take your data analysis to the next level and make your spreadsheets more readable and informative.
Gallery of Google Sheets Highlighting Examples
Google Sheets Highlighting Examples
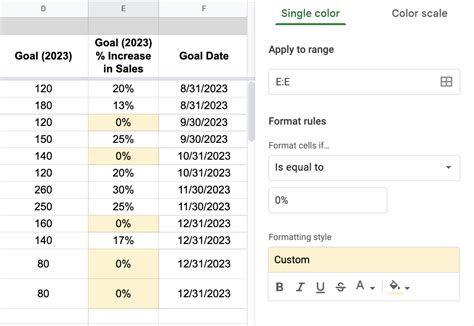
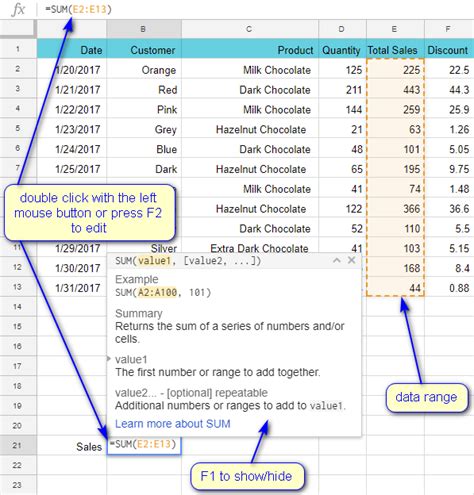
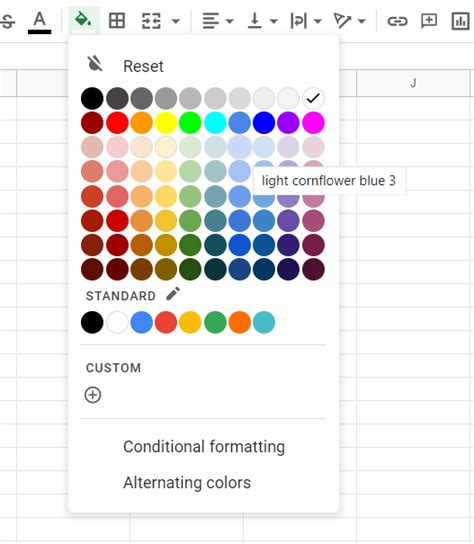
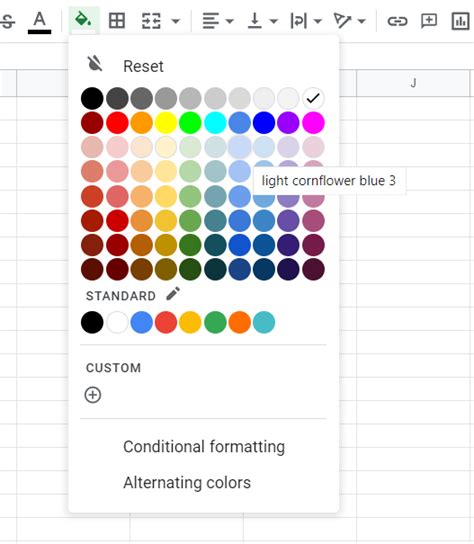
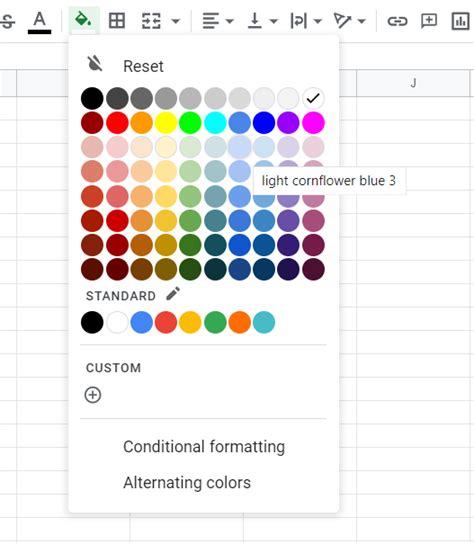
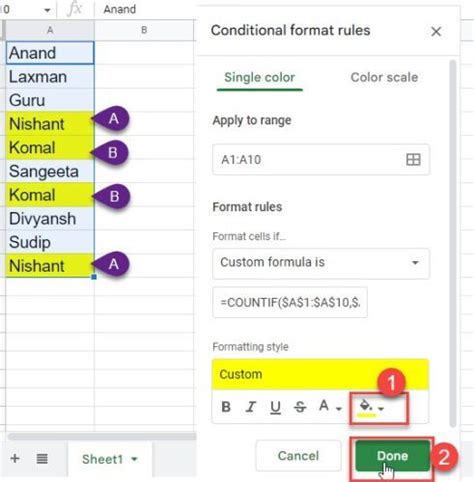
I hope this article has helped you learn how to highlight rows in Google Sheets. If you have any questions or need further assistance, please don't hesitate to ask.
