Highlighting an active row in Excel can greatly enhance the usability and readability of your spreadsheets. This feature is particularly useful when you're working with large datasets and need to quickly identify the row you're currently editing or focusing on. In this article, we'll explore five ways to highlight an active row in Excel, making it easier for you to navigate and analyze your data.
Method 1: Using Conditional Formatting

Conditional formatting is a powerful tool in Excel that allows you to highlight cells based on specific conditions. To highlight the active row using conditional formatting, follow these steps:
- Select the entire range of cells you want to apply the formatting to.
- Go to the "Home" tab in the ribbon and click on "Conditional Formatting" in the "Styles" group.
- Select "New Rule" from the dropdown menu.
- Choose "Use a formula to determine which cells to format."
- In the formula bar, enter the following formula:
=ROW()=ROWS($A$1:A1) - Click on the "Format" button and select a fill color to highlight the row.
- Click "OK" to apply the formatting.
This formula works by comparing the current row number to the row number of the active cell. When the two values match, the row is highlighted.
Method 2: Using VBA Macros
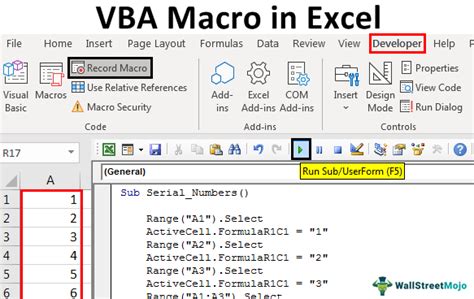
If you're comfortable with VBA programming, you can create a macro to highlight the active row. Here's an example code:
Private Sub Worksheet_SelectionChange(ByVal Target As Range)
ActiveRow.Interior.ColorIndex = 6
End Sub
To implement this code, follow these steps:
- Press "Alt + F11" to open the VBA Editor.
- In the Editor, insert a new module by clicking "Insert" > "Module."
- Paste the code into the module window.
- Close the VBA Editor and return to your spreadsheet.
- Test the macro by selecting a cell and observing the highlighted row.
Note: This macro will highlight the entire row, including columns A to XFD.
Method 3: Using Formulas
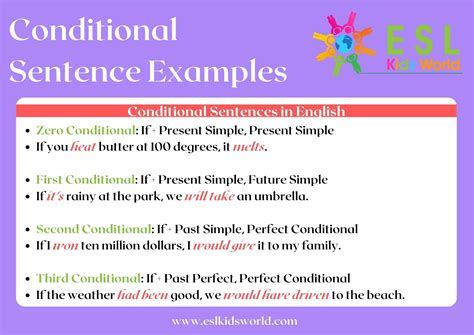
You can also use formulas to highlight the active row. Here's an example formula:
=IF(ROW(A1)=ROWS($A$1:A1), "Highlighted", "Not Highlighted")
To implement this formula, follow these steps:
- Select the cell where you want to display the highlighted text.
- Enter the formula and press "Enter."
- Copy the formula down to the other cells in the column.
- Use conditional formatting to highlight the cells containing the "Highlighted" text.
This formula works by comparing the current row number to the row number of the active cell. When the two values match, the cell displays the "Highlighted" text.
Method 4: Using Excel Add-ins
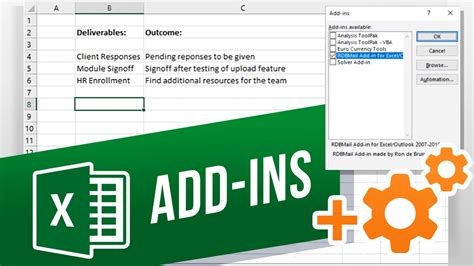
There are several Excel add-ins available that can help you highlight the active row. One popular add-in is ASAP Utilities, which offers a range of tools for formatting and analyzing data.
To use ASAP Utilities, follow these steps:
- Download and install the ASAP Utilities add-in.
- Open your spreadsheet and select the range of cells you want to highlight.
- Click on the "ASAP Utilities" tab in the ribbon.
- Select "Format" > "Highlight Active Row."
- Choose a fill color to highlight the row.
ASAP Utilities is a free add-in that offers a range of features for formatting and analyzing data.
Method 5: Using Power Query

Power Query is a powerful tool in Excel that allows you to analyze and format data. To highlight the active row using Power Query, follow these steps:
- Select the range of cells you want to highlight.
- Go to the "Data" tab in the ribbon and click on "From Table/Range."
- In the Power Query Editor, click on "Add Column" > "Custom Column."
- Enter the following formula:
= if [Row] = Selection.Row then "Highlighted" else "Not Highlighted" - Click "OK" to add the column.
- Use conditional formatting to highlight the cells containing the "Highlighted" text.
This formula works by comparing the current row number to the row number of the active cell. When the two values match, the cell displays the "Highlighted" text.
Highlight Active Row Gallery
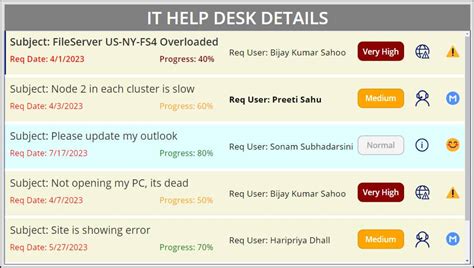
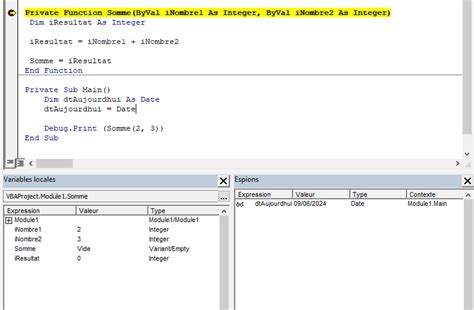
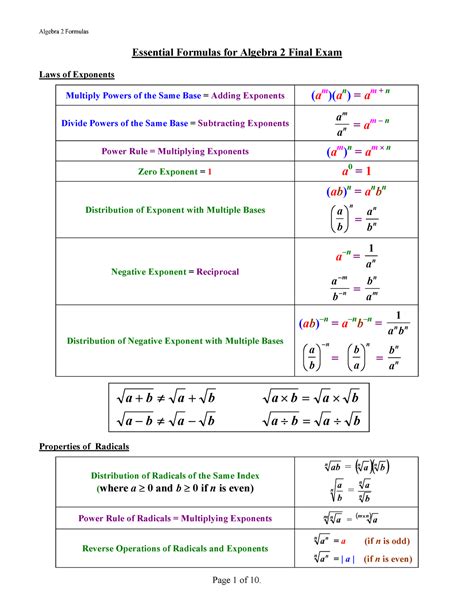
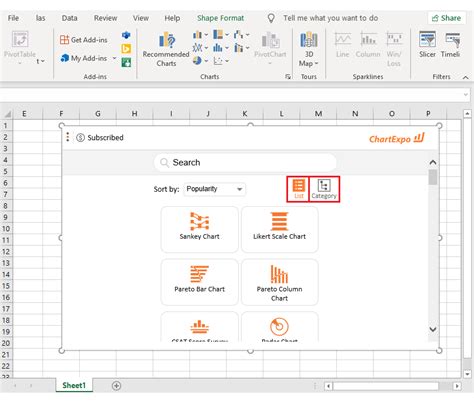
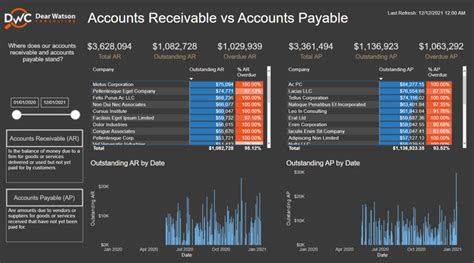
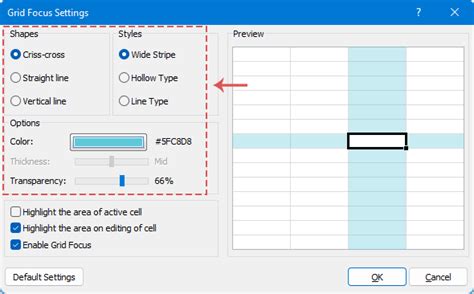
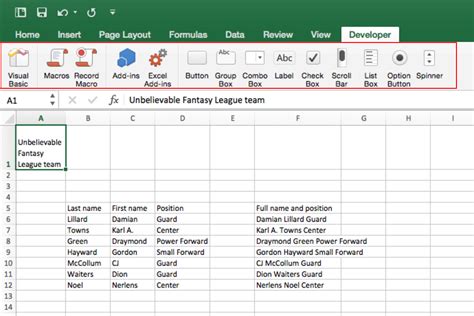
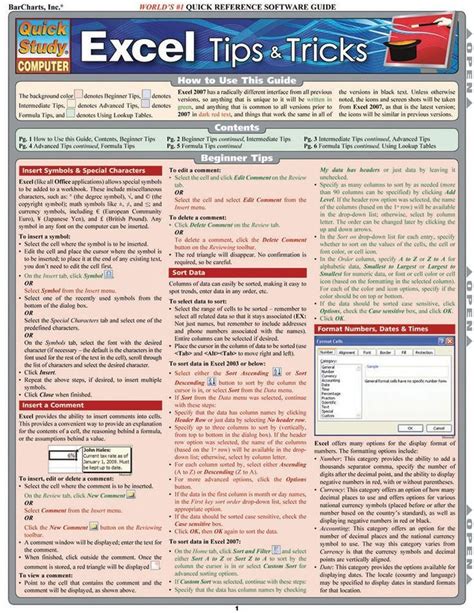
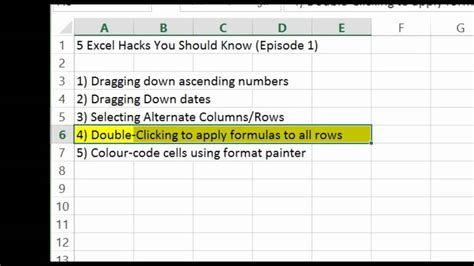
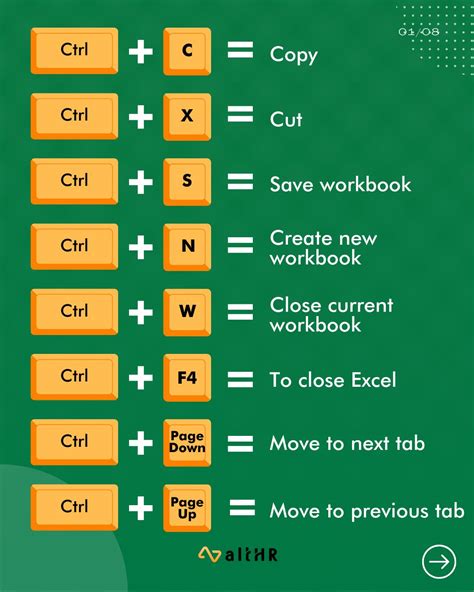
By implementing one of these methods, you can easily highlight the active row in Excel and improve the usability of your spreadsheets. Whether you're a beginner or an advanced user, these methods offer a range of options for formatting and analyzing your data. Experiment with different techniques to find the one that works best for you.
Don't forget to share this article with your friends and colleagues who might find it useful!
