Intro
Discover how to highlight duplicate values in Google Sheets easily. Learn the simple steps to identify and mark duplicate data using formulas, conditional formatting, and add-ons. Master data cleaning and improve data analysis with our expert guide, featuring tips on duplicate detection, data validation, and spreadsheet organization.
Highlighting duplicate values in Google Sheets is a valuable skill for anyone who works with data. Whether you're managing a list of customers, tracking inventory, or analyzing sales data, identifying duplicates can help you maintain data integrity and make informed decisions. In this article, we'll explore the easiest ways to highlight duplicate values in Google Sheets.
Why Highlight Duplicate Values?
Before we dive into the methods, let's quickly discuss why highlighting duplicate values is important:
- Data integrity: Duplicate values can lead to inaccurate analysis and decisions. By highlighting duplicates, you can identify and remove them to maintain data integrity.
- Efficient data management: Duplicate values can clutter your data and make it harder to manage. Highlighting duplicates helps you identify and remove unnecessary data, making it easier to work with your data.
- Error detection: Duplicate values can indicate errors in data entry or import processes. Highlighting duplicates can help you detect and correct these errors.
Method 1: Using Conditional Formatting
One of the easiest ways to highlight duplicate values in Google Sheets is by using Conditional Formatting. This feature allows you to format cells based on specific conditions, such as duplicate values.
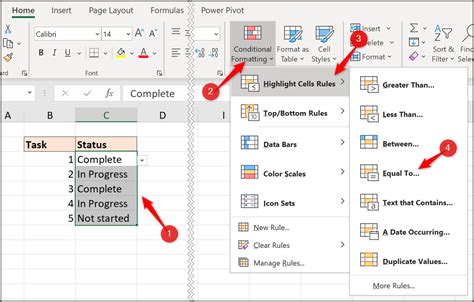
To use Conditional Formatting:
- Select the range of cells you want to check for duplicates.
- Go to the "Format" tab in the top menu.
- Select "Conditional formatting."
- In the "Format cells if" dropdown, select "Custom formula is."
- Enter the formula
=COUNTIF(A:A, A1) > 1, assuming you're checking for duplicates in column A. - Click "Done."
Method 2: Using a Formula
Another way to highlight duplicate values is by using a formula. This method involves creating a new column that checks for duplicates and then using Conditional Formatting to highlight the duplicates.
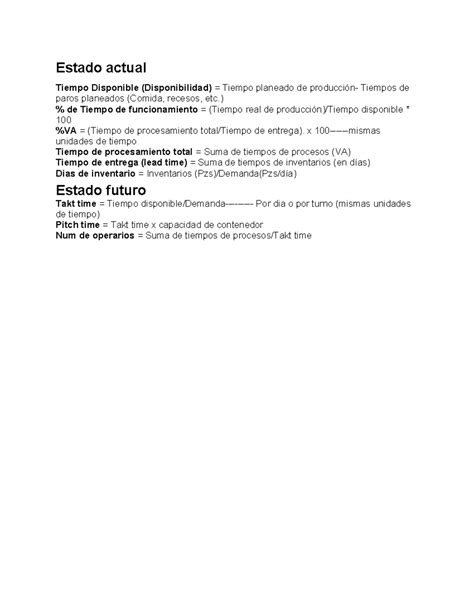
To use a formula:
- Create a new column next to the data you want to check for duplicates.
- Enter the formula
=COUNTIF(A:A, A1) > 1, assuming you're checking for duplicates in column A. - Copy the formula down to the rest of the cells in the column.
- Use Conditional Formatting to highlight the cells with a value of "TRUE."
Method 3: Using a Script
If you want a more automated solution, you can use a script to highlight duplicate values. This method involves creating a script that checks for duplicates and then highlights them.
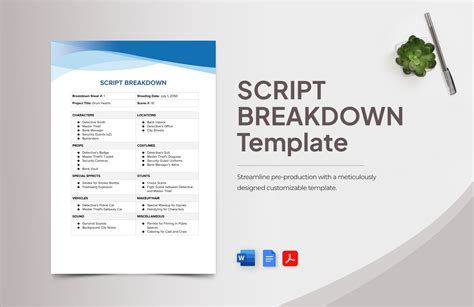
To use a script:
- Go to the "Tools" tab in the top menu.
- Select "Script editor."
- Paste the following script:
function highlightDuplicates() { var sheet = SpreadsheetApp.getActiveSheet(); var data = sheet.getDataRange().getValues(); var duplicates = []; for (var i = 0; i < data.length; i++) { for (var j = i + 1; j < data.length; j++) { if (data[i][0] == data[j][0]) { duplicates.push([i, 0]); } } } sheet.getRange(1, 1, duplicates.length, 1).setBackground("yellow"); } - Save the script and run it.
Gallery of Duplicate Value Images
Duplicate Value Images
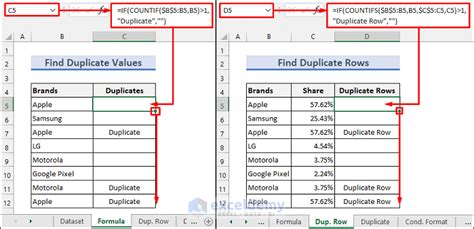
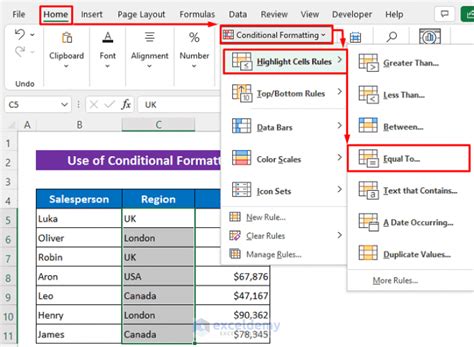
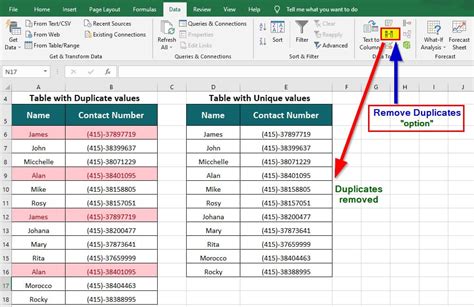

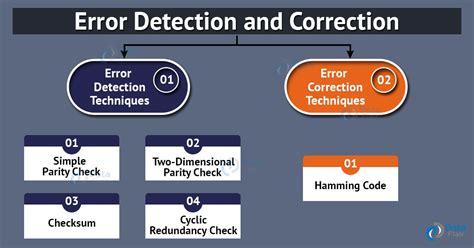
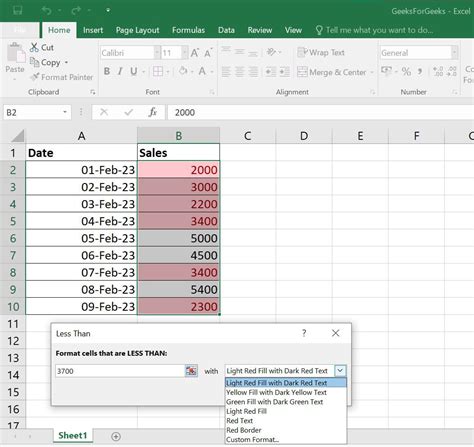
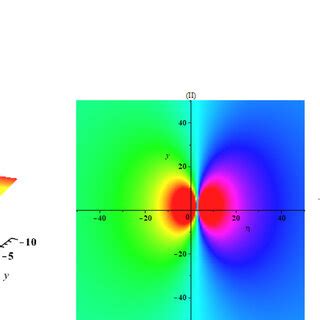
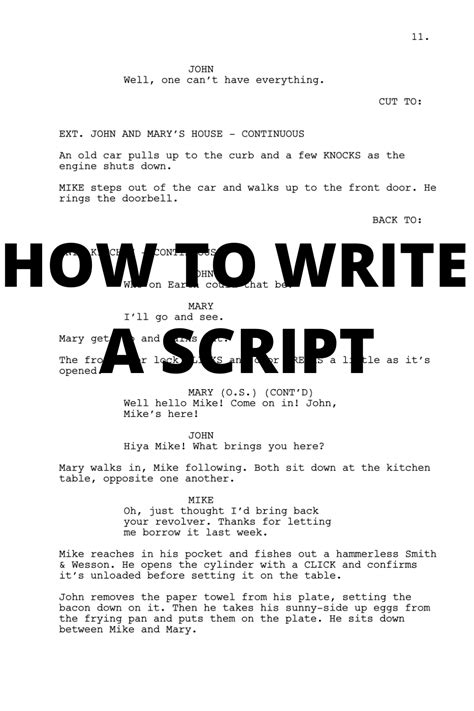


Conclusion
Highlighting duplicate values in Google Sheets is a valuable skill that can help you maintain data integrity, detect errors, and make informed decisions. By using Conditional Formatting, a formula, or a script, you can easily highlight duplicate values and take your data analysis to the next level.
