Highlighting duplicates in Google Sheets can greatly enhance data analysis and management. Duplicate entries can lead to inaccuracies in data analysis, affect the integrity of your dataset, and waste time if not identified and handled properly. Fortunately, Google Sheets offers several methods to highlight duplicates, making data management more efficient.
Why Highlight Duplicates?
Before diving into the methods, it's essential to understand why highlighting duplicates is crucial:
- Data Integrity: Duplicate entries can skew data analysis, leading to incorrect insights. Identifying and managing duplicates ensures data integrity.
- Efficient Management: Highlighting duplicates helps in maintaining clean and organized datasets, saving time and effort in data management.
- Error Reduction: By identifying duplicates, you can reduce errors in data analysis and reporting, ensuring that your insights are accurate and reliable.
Method 1: Using Conditional Formatting
One of the most straightforward methods to highlight duplicates in Google Sheets is by using conditional formatting. This feature allows you to apply formatting to cells based on specific conditions, including highlighting duplicates.

Here’s how to use it:
- Select the Data Range: Choose the range of cells you want to check for duplicates.
- Open Conditional Formatting: Go to the “Format” tab in the menu, then select “Conditional formatting”.
- Custom Formula: In the format cells if dropdown, select “Custom formula is”.
- Enter Formula: Type
=COUNTIF(A:A, A1) > 1if you're checking column A. Adjust the column letter as necessary. This formula counts how many times the value in cell A1 appears in column A. If it appears more than once, the cell is highlighted. - Choose Formatting: Select the fill color or other formatting options you prefer for highlighting duplicates.
- Done: Click “Done” to apply the formatting.
Method 2: Using a Formula
If you prefer a more manual approach or need to perform additional actions with your duplicates, you can use a formula to identify them.
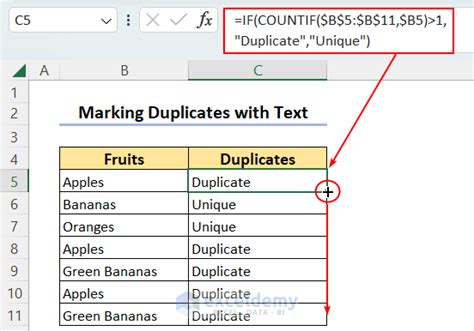
Here’s a simple method:
- Assuming Data in Column A: Enter the formula
=COUNTIF(A:A, A1) > 1in a new column (e.g., Column B) next to your data. This formula marks true if the value in A1 is a duplicate. - Drag Down the Formula: Copy the formula down to other cells in Column B to apply it to all your data.
- Highlighting: Manually apply highlighting to cells marked as true in Column B, or use the output of this formula as a condition for conditional formatting.
Method 3: Using Google Sheets Functions
Google Sheets offers specific functions to deal with duplicates, such as UNIQUE() and COUNTUNIQUE().
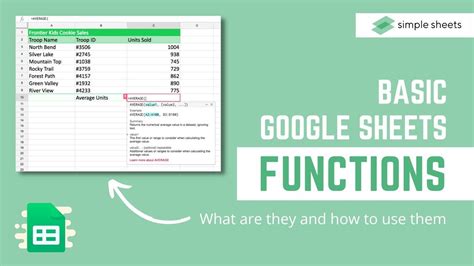
- Identifying Duplicates: Use the
UNIQUE()function to return a list of unique values. Comparing this list with your original data can help identify duplicates. - Counting Duplicates: The
COUNTUNIQUE()function can count the number of unique values, helping you understand how many duplicates exist.
Gallery of Duplicate Management
Duplicate Management in Google Sheets
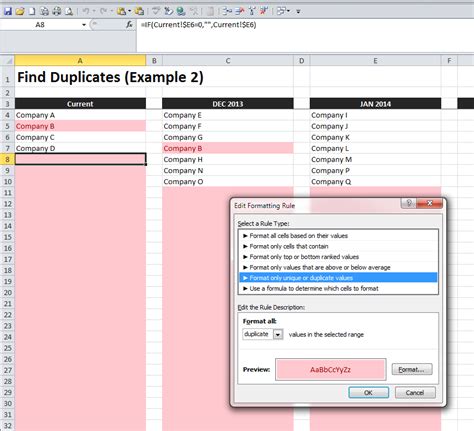
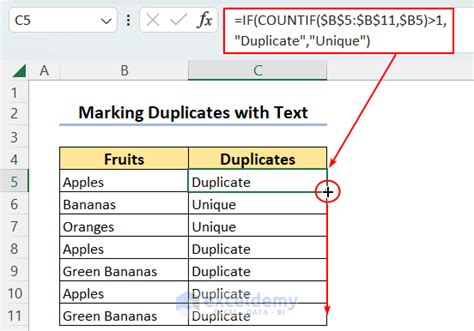
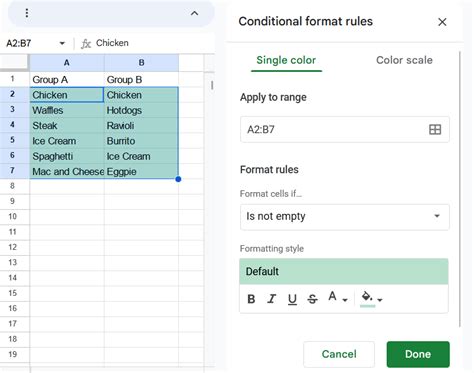
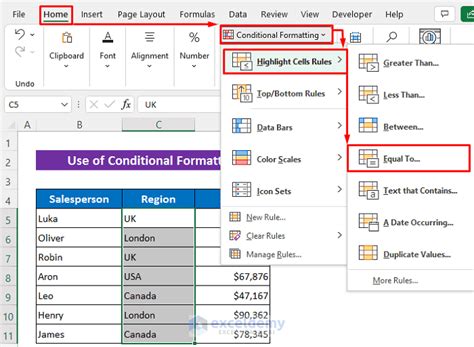


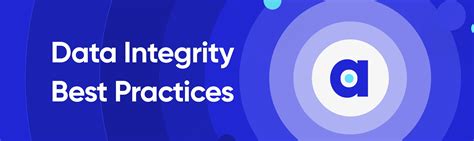

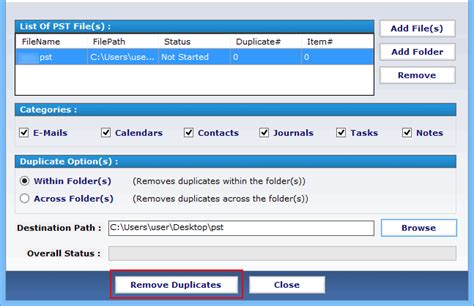
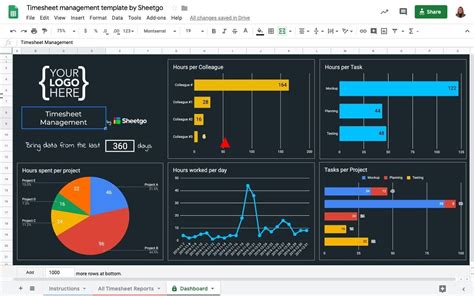
Final Thoughts
Managing duplicates in Google Sheets is a crucial step in ensuring data integrity and efficiency in data analysis. By using conditional formatting, formulas, or Google Sheets functions, you can easily identify and manage duplicates, enhancing your data management skills and productivity.
