The world of Excel can be a fascinating place, full of hidden gems and tricks waiting to be uncovered. One such trick is highlighting every 5th row in a spreadsheet, which can be useful for various tasks, such as creating a calendar, tracking cycles, or simply adding some visual organization to your data. In this article, we'll explore five different ways to achieve this effect, using a combination of formulas, formatting, and clever manipulation.
The Importance of Row Highlighting in Excel
Before we dive into the methods, it's essential to understand the significance of row highlighting in Excel. By visually distinguishing every 5th row, you can:
- Create a more organized and readable spreadsheet
- Emphasize specific patterns or cycles in your data
- Make it easier to navigate large datasets
- Enhance the overall aesthetic appeal of your spreadsheet
Method 1: Using Conditional Formatting
One of the most straightforward ways to highlight every 5th row in Excel is by using conditional formatting. This feature allows you to apply formatting to cells based on specific conditions.

To apply conditional formatting to every 5th row, follow these steps:
- Select the range of cells you want to format (e.g., A1:E100).
- Go to the Home tab in the Excel ribbon.
- Click on the Conditional Formatting button in the Styles group.
- Select "New Rule" from the dropdown menu.
- Choose "Use a formula to determine which cells to format."
- Enter the formula
=MOD(ROW(A1),5)=0in the formula bar. - Click on the Format button and select the desired formatting options (e.g., fill color, font color, etc.).
- Click OK to apply the rule.
Method 2: Using a Formula with the ROW Function
Another approach is to use a formula that checks the row number and applies formatting accordingly. This method involves using the ROW function in combination with the MOD function.
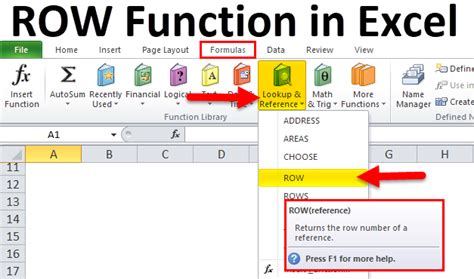
To apply this method, follow these steps:
- Select the range of cells you want to format (e.g., A1:E100).
- Enter the formula
=MOD(ROW(A1),5)=0in the formula bar. - Press Enter to apply the formula to the entire range.
- Select the range again and go to the Home tab.
- Click on the Conditional Formatting button in the Styles group.
- Select "New Rule" from the dropdown menu.
- Choose "Use a formula to determine which cells to format."
- Enter the formula
=A1(assuming the formula is in cell A1) in the formula bar. - Click on the Format button and select the desired formatting options.
- Click OK to apply the rule.
Method 3: Using a Macro
For those familiar with VBA programming, you can create a macro to highlight every 5th row in Excel.
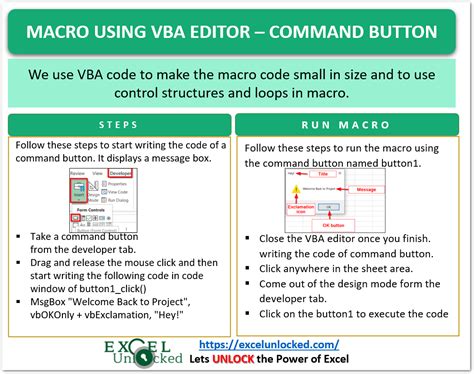
To create a macro for this task, follow these steps:
- Open the Visual Basic Editor by pressing Alt+F11 or navigating to Developer > Visual Basic in the ribbon.
- In the Editor, click Insert > Module to create a new module.
- Paste the following code into the module:
Sub HighlightEvery5thRow()
Dim ws As Worksheet
Set ws = ActiveSheet
Dim i As Long
For i = 1 To ws.UsedRange.Rows.Count
If i Mod 5 = 0 Then
ws.Rows(i).Interior.ColorIndex = 6
End If
Next i
End Sub
- Save the module and close the Editor.
- Go back to the Excel spreadsheet and press Alt+F8 to open the Macro dialog box.
- Select the "HighlightEvery5thRow" macro and click Run.
Method 4: Using a PivotTable
If you're working with a large dataset, you can use a PivotTable to highlight every 5th row.
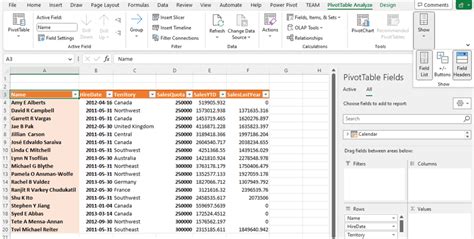
To create a PivotTable and highlight every 5th row, follow these steps:
- Select the range of cells you want to format (e.g., A1:E100).
- Go to the Insert tab in the Excel ribbon.
- Click on the PivotTable button in the Tables group.
- Select a cell to place the PivotTable and click OK.
- In the PivotTable, drag the row field (e.g., "Row") to the Row Labels area.
- Right-click on the row field and select "Value Field Settings."
- In the Value Field Settings dialog box, click on the "Number Format" button.
- Select the "Custom" category and enter the formula
=MOD(ROW(A1),5)=0in the format bar. - Click OK to apply the formatting.
Method 5: Using a Third-Party Add-in
Finally, you can use a third-party add-in, such as ASAP Utilities, to highlight every 5th row in Excel.
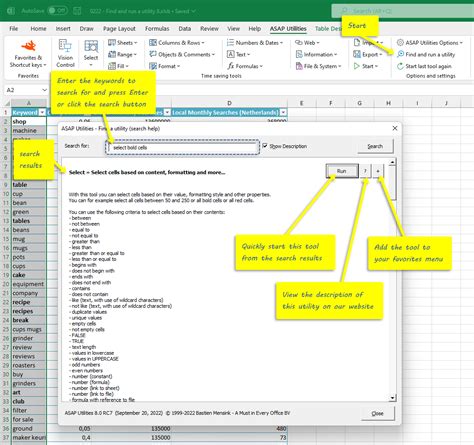
To use ASAP Utilities, follow these steps:
- Download and install the ASAP Utilities add-in.
- Select the range of cells you want to format (e.g., A1:E100).
- Go to the ASAP Utilities tab in the Excel ribbon.
- Click on the "Highlight Every 5th Row" button in the Formatting group.
Gallery of Printable Highlighting Options
Printable Highlighting Options
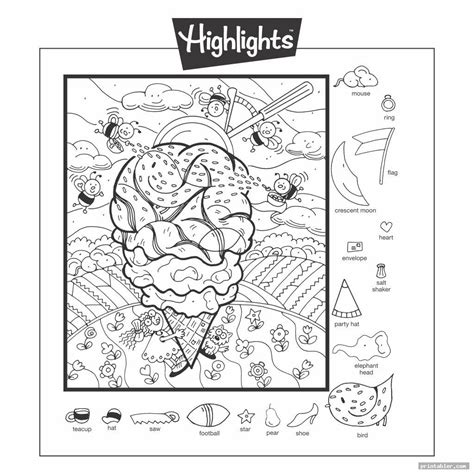

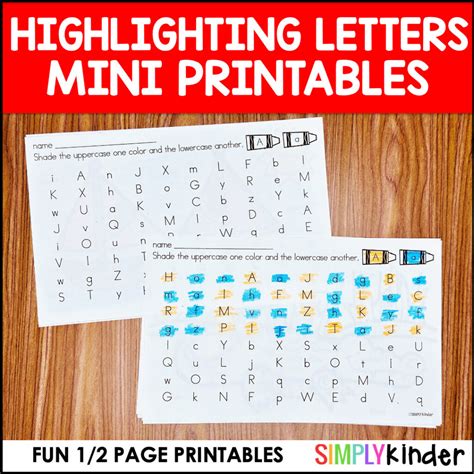
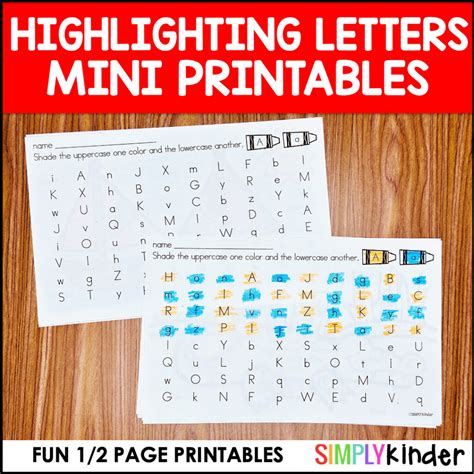
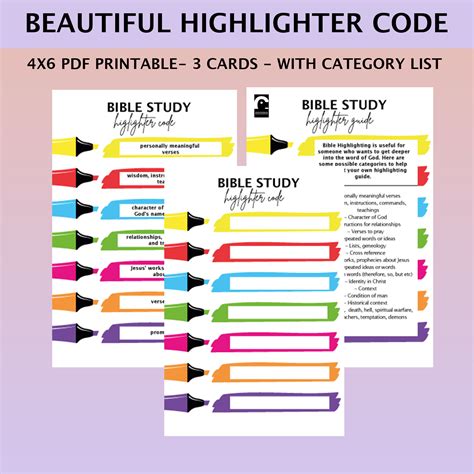
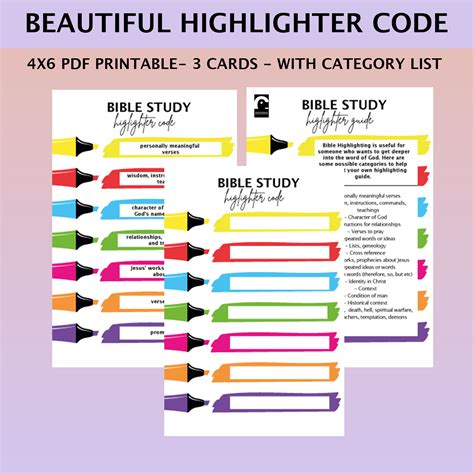
Final Thoughts
Highlighting every 5th row in Excel can be a useful technique for adding visual organization to your spreadsheets. By using one of the five methods outlined in this article, you can create a more readable and engaging spreadsheet that showcases your data in a clear and concise manner. Whether you're a seasoned Excel user or just starting out, these methods can help you take your spreadsheet skills to the next level.
We hope this article has been informative and helpful in your Excel journey. Do you have any favorite methods for highlighting rows in Excel? Share your thoughts and tips in the comments below!
