When working with large datasets in Excel, it's often necessary to identify the minimum value in a row to make informed decisions or to visualize data trends. Fortunately, Excel offers several ways to highlight the minimum value in rows, making it easier to analyze and understand your data. In this article, we'll explore five methods to highlight minimum values in Excel rows, including using formulas, conditional formatting, and other techniques.
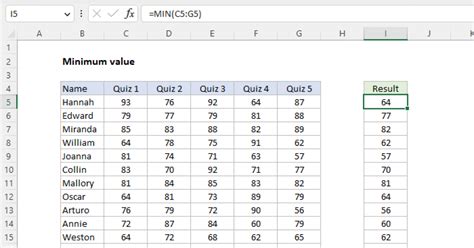
Method 1: Using the MIN Function
The MIN function in Excel returns the smallest number in a range of cells. You can use this function to identify the minimum value in a row and then use conditional formatting to highlight the cell.
How to Use the MIN Function
- Select the cell where you want to display the minimum value.
- Type
=MIN(A1:E1)(assuming your data is in cells A1 to E1). - Press Enter to get the minimum value.
- Use conditional formatting to highlight the cell containing the minimum value.
Method 2: Using Conditional Formatting
Conditional formatting is a powerful feature in Excel that allows you to format cells based on specific conditions. You can use conditional formatting to highlight the minimum value in a row.
How to Use Conditional Formatting
- Select the range of cells that you want to format.
- Go to the Home tab > Conditional Formatting > New Rule.
- Select "Use a formula to determine which cells to format."
- Enter the formula
=A1=MIN($A1:$E1)(assuming your data is in cells A1 to E1). - Click Format and select a formatting style.
- Click OK to apply the formatting.
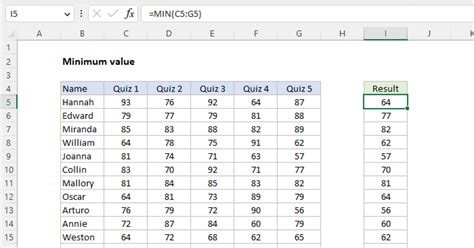
Method 3: Using Formulas with the IF Function
You can use the IF function in combination with the MIN function to highlight the minimum value in a row.
How to Use Formulas with the IF Function
- Select the cell where you want to display the minimum value.
- Type
=IF(A1=MIN($A1:$E1), "Minimum", "")(assuming your data is in cells A1 to E1). - Press Enter to get the result.
- Use conditional formatting to highlight the cell containing the minimum value.
Method 4: Using VBA Macros
If you're comfortable with VBA macros, you can create a macro to highlight the minimum value in a row.
How to Use VBA Macros
- Open the Visual Basic Editor by pressing Alt + F11.
- Insert a new module by clicking Insert > Module.
- Paste the following code:
Sub HighlightMinimumValue() Range("A1:E1").Select Selection.FormatConditions.Add Type:=xlCellValue, Operator:=xlEqual, Formula1:=Application.WorksheetFunction.Min(Selection) Selection.FormatConditions(1).Interior.ColorIndex = 6 End Sub - Run the macro by clicking Developer > Macros > HighlightMinimumValue.
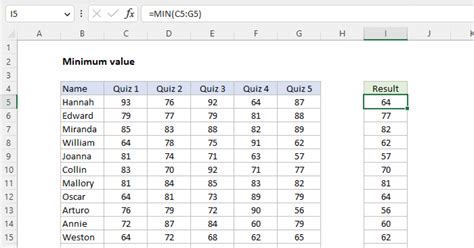
Method 5: Using Power Query
Power Query is a powerful tool in Excel that allows you to manipulate and analyze data. You can use Power Query to highlight the minimum value in a row.
How to Use Power Query
- Select the range of cells that you want to format.
- Go to the Data tab > From Table/Range.
- Select the range of cells and click OK.
- In the Power Query Editor, go to the Add Column tab > Custom Column.
- Enter the formula
= if [Value] = List.Min(List.Range([Value])) then "Minimum" else "". - Click OK to add the column.
- Use conditional formatting to highlight the cell containing the minimum value.
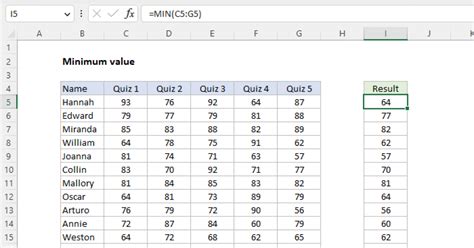
Gallery of Excel Functions
Excel Functions for Highlighting Minimum Value
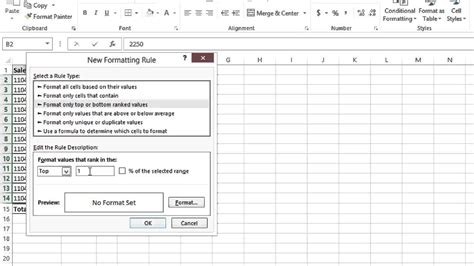
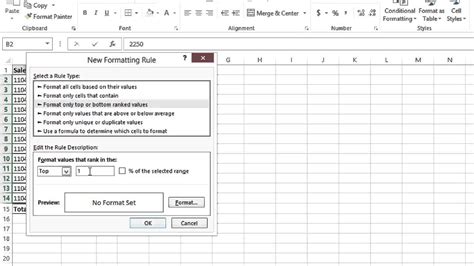
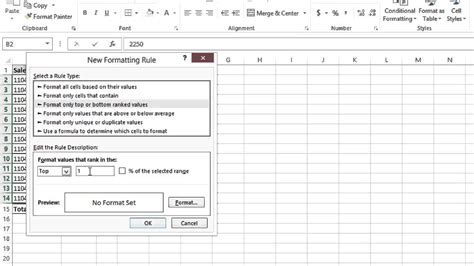
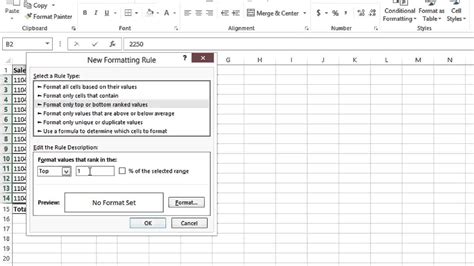
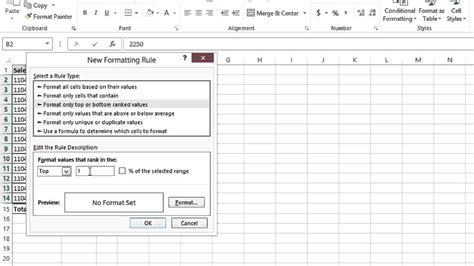
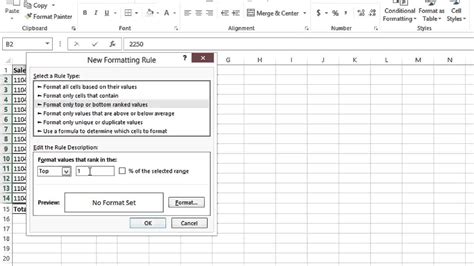
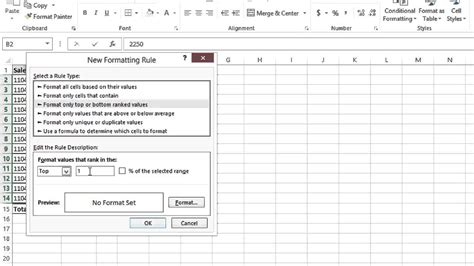
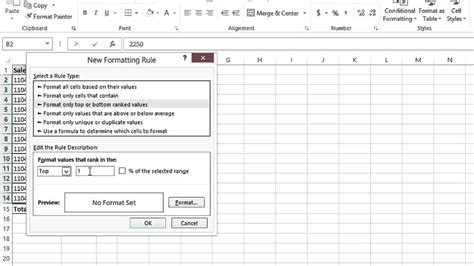
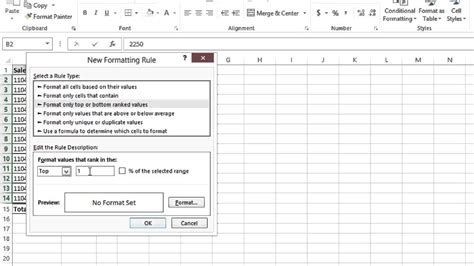
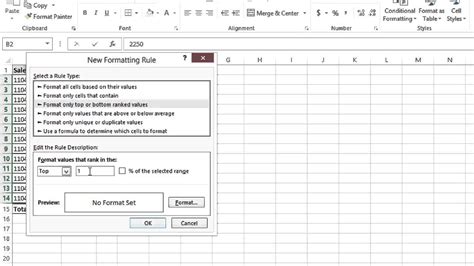
By following these five methods, you can easily highlight the minimum value in Excel rows and make your data analysis more efficient. Whether you prefer using formulas, conditional formatting, VBA macros, or Power Query, there's a method that suits your needs. Try out these methods and take your Excel skills to the next level!
