Highlighting rows in Google Sheets using conditional formatting is a powerful feature that allows you to visually distinguish between different types of data. This can be incredibly useful for identifying trends, patterns, and outliers in your data. In this article, we will explore the various ways you can use conditional formatting to highlight rows in Google Sheets.
Why Use Conditional Formatting?

Conditional formatting is a game-changer for data analysis in Google Sheets. By highlighting rows based on specific conditions, you can quickly identify important information, such as:
- Errors or inconsistencies in your data
- Trends or patterns in your data
- Outliers or anomalies in your data
- Completed or pending tasks
Benefits of Conditional Formatting
- Improved data visualization
- Faster data analysis
- Enhanced decision-making
- Reduced errors
How to Highlight Rows in Google Sheets
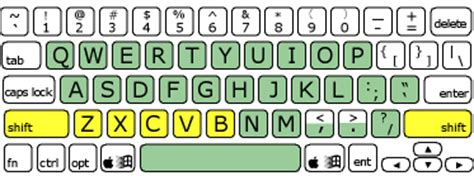
To highlight rows in Google Sheets using conditional formatting, follow these steps:
- Select the range of cells you want to format.
- Go to the "Format" tab in the top menu.
- Select "Conditional formatting".
- Choose the condition you want to apply (e.g., "Is equal to", "Is greater than", etc.).
- Set the value or formula for the condition.
- Choose the formatting options (e.g., background color, font color, etc.).
- Click "Done".
Types of Conditional Formatting
- Value-based formatting: Format cells based on their values (e.g., highlight cells with values greater than 100).
- Formula-based formatting: Format cells based on formulas (e.g., highlight cells with values greater than the average value in the range).
- Custom formatting: Format cells based on custom conditions (e.g., highlight cells with specific text or dates).
Examples of Conditional Formatting
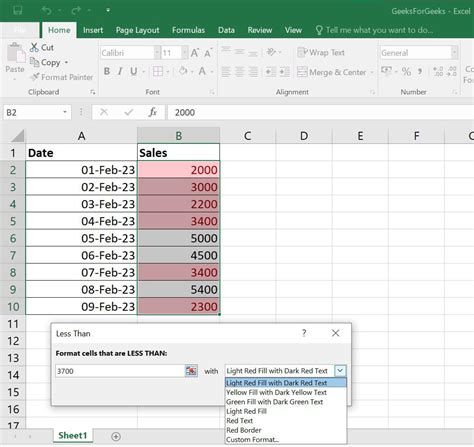
- Highlighting errors: Use conditional formatting to highlight cells with errors (e.g., #N/A or #REF!).
- Highlighting trends: Use conditional formatting to highlight cells with values greater than or less than a certain threshold.
- Highlighting completed tasks: Use conditional formatting to highlight cells with completed tasks (e.g., cells with a "Done" or "Complete" status).
Advanced Conditional Formatting Techniques

- Using multiple conditions: Use multiple conditions to format cells based on multiple criteria.
- Using custom formulas: Use custom formulas to format cells based on complex conditions.
- Using referencing cells: Use referencing cells to format cells based on values in other cells.
Best Practices for Conditional Formatting
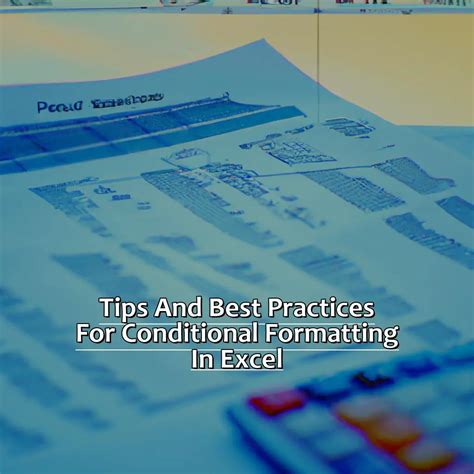
- Keep it simple: Use simple conditions and formatting options to avoid overwhelming your data.
- Use consistent formatting: Use consistent formatting options throughout your sheet to maintain visual consistency.
- Test your formatting: Test your formatting to ensure it is working as expected.
Conditional Formatting Gallery
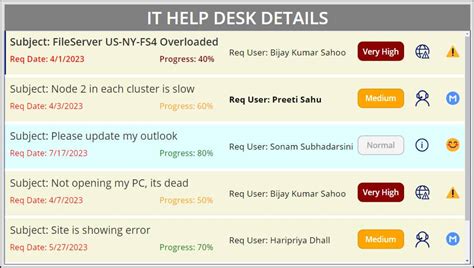
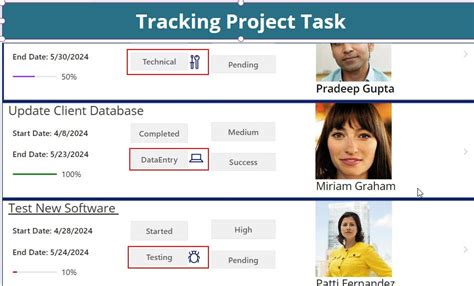
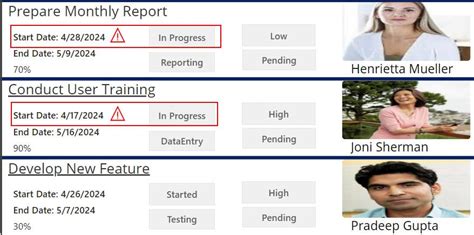
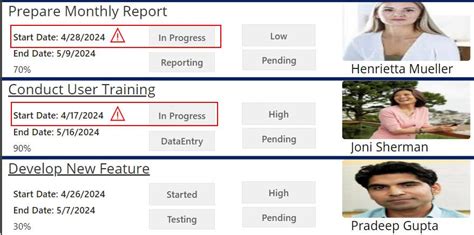
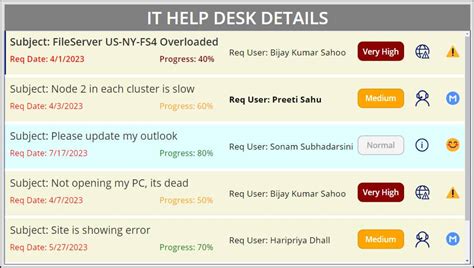
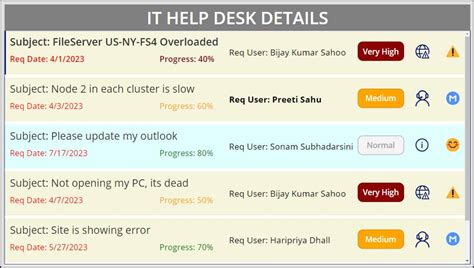

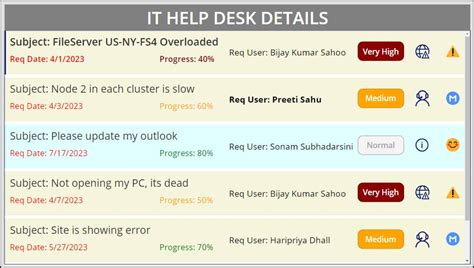
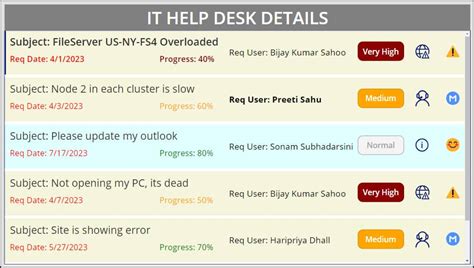
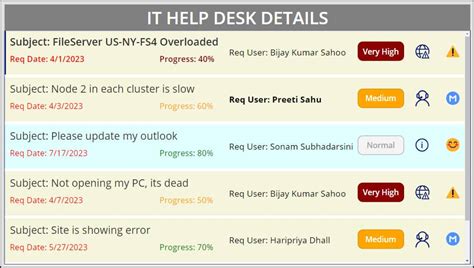
We hope this article has helped you learn how to highlight rows in Google Sheets using conditional formatting. By following these tips and best practices, you can take your data analysis to the next level and make informed decisions. Share your thoughts and experiences with conditional formatting in the comments below!
