Highlighting text in Excel can greatly enhance the visual appeal and readability of your spreadsheets, making it easier to draw attention to important information or trends. While Excel's built-in Conditional Formatting feature is a powerful tool for highlighting cells based on various criteria, formulas can also be used to achieve similar results with more flexibility and customization. In this article, we'll explore three ways to highlight text in Excel using formulas.
The Importance of Highlighting Text in Excel
Highlighting text in Excel can serve multiple purposes, from visually distinguishing between different types of data to signaling alerts or notifications. For instance, you might want to highlight cells that contain errors, exceed a certain threshold, or match specific criteria. By using formulas to highlight text, you can create dynamic and interactive spreadsheets that respond to changes in data, making it easier to analyze and understand complex information.
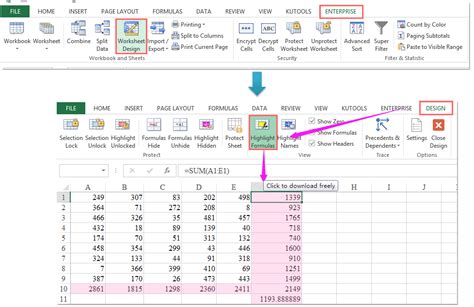
Method 1: Using the IF Function
One of the simplest ways to highlight text in Excel using a formula is by employing the IF function. The IF function allows you to test a condition and return one value if the condition is true and another value if it's false. To highlight text using the IF function, you can use the following syntax:
=IF(A1>10,"Highlight","Normal")
In this example, the formula checks if the value in cell A1 is greater than 10. If the condition is true, the formula returns the string "Highlight", which can be used to highlight the text. You can then use Conditional Formatting to apply a highlight style to cells that contain the string "Highlight".
Example:
Suppose you have a list of exam scores in column A, and you want to highlight scores that are above 80.
| Exam Score | Highlight |
|---|---|
| 70 | Normal |
| 90 | Highlight |
| 60 | Normal |
| 85 | Highlight |
You can use the IF function to create a formula that highlights scores above 80.
Step-by-Step Instructions:
- Select the cell range that contains the exam scores (A1:A10).
- Go to the Formula Bar and enter the formula:
=IF(A1>80,"Highlight","Normal"). - Press Enter to apply the formula.
- Select the cell range again and go to the Home tab.
- Click on Conditional Formatting > New Rule.
- Choose "Use a formula to determine which cells to format".
- Enter the formula:
=A1="Highlight". - Click on Format and select a highlight style.
- Click OK to apply the rule.
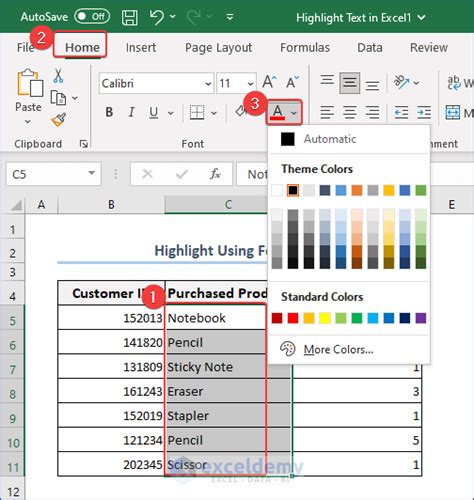
Method 2: Using the INDEX-MATCH Function
Another way to highlight text in Excel using formulas is by employing the INDEX-MATCH function combination. This method allows you to look up values in a table and return a corresponding value, which can be used to highlight text.
=INDEX(B:B,MATCH(A2,A:A,0))
In this example, the formula looks up the value in cell A2 in the range A:A and returns the corresponding value in column B.
Example:
Suppose you have a table with student names in column A and corresponding grades in column B.
| Student Name | Grade |
|---|---|
| John | A |
| Mary | B |
| David | A |
| Emily | C |
You can use the INDEX-MATCH function to create a formula that highlights students with grade A.
Step-by-Step Instructions:
- Select the cell range that contains the student names (A1:A10).
- Go to the Formula Bar and enter the formula:
=INDEX(B:B,MATCH(A2,A:A,0)). - Press Enter to apply the formula.
- Select the cell range again and go to the Home tab.
- Click on Conditional Formatting > New Rule.
- Choose "Use a formula to determine which cells to format".
- Enter the formula:
=B2="A". - Click on Format and select a highlight style.
- Click OK to apply the rule.
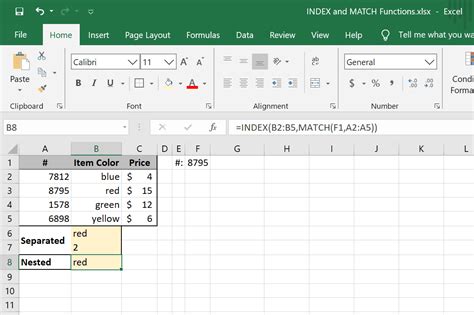
Method 3: Using the FILTERXML Function
The FILTERXML function is a powerful tool in Excel that allows you to extract data from XML strings. You can use this function to highlight text by extracting specific values from a cell range.
=FILTERXML("<t><d>"&A1&"</d></t>","//d[contains(., 'keyword')]")
In this example, the formula extracts the value in cell A1 and checks if it contains the keyword "keyword".
Example:
Suppose you have a list of product descriptions in column A, and you want to highlight descriptions that contain the keyword "sale".
| Product Description | Highlight |
|---|---|
| Summer Sale | Highlight |
| Clearance Sale | Highlight |
| New Arrival | Normal |
| Discounted Price | Highlight |
You can use the FILTERXML function to create a formula that highlights descriptions that contain the keyword "sale".
Step-by-Step Instructions:
- Select the cell range that contains the product descriptions (A1:A10).
- Go to the Formula Bar and enter the formula:
=FILTERXML("<t><d>"&A1&"</d></t>","//d[contains(., 'sale')]"). - Press Enter to apply the formula.
- Select the cell range again and go to the Home tab.
- Click on Conditional Formatting > New Rule.
- Choose "Use a formula to determine which cells to format".
- Enter the formula:
=A1<>"",FILTERXML("<t><d>"&A1&"</d></t>","//d[contains(., 'sale')]"). - Click on Format and select a highlight style.
- Click OK to apply the rule.
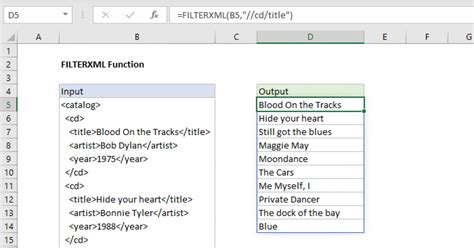
Gallery of Excel Highlighting Text Formulas
Excel Highlighting Text Formulas Image Gallery
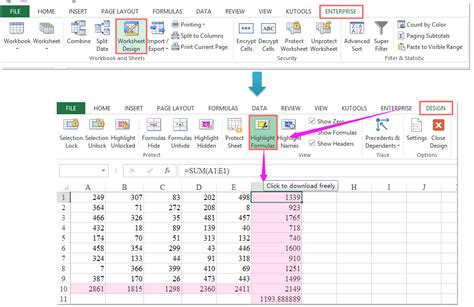
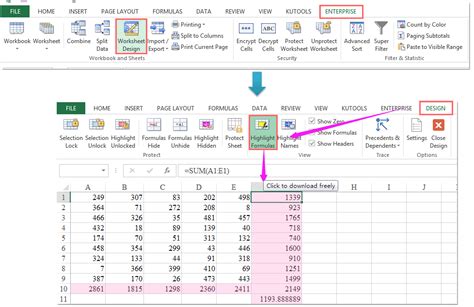
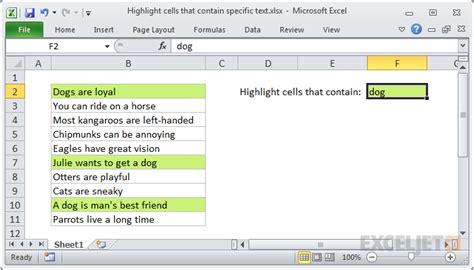
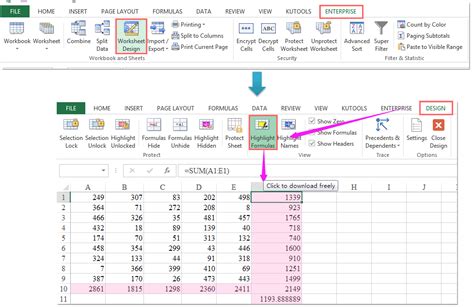
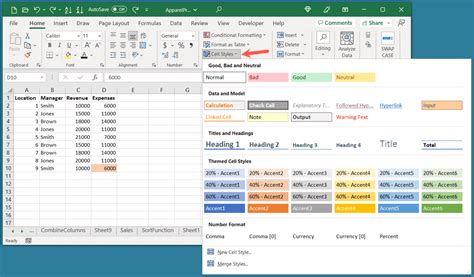
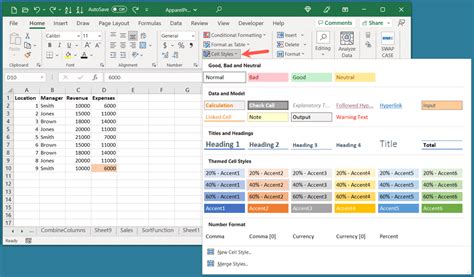
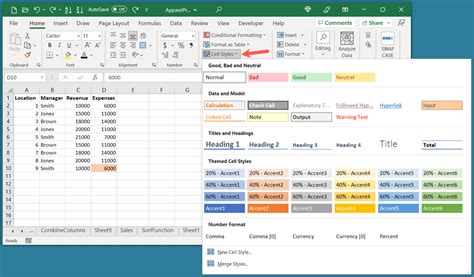
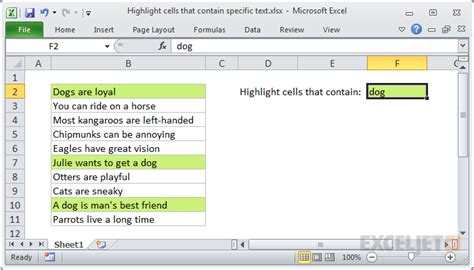
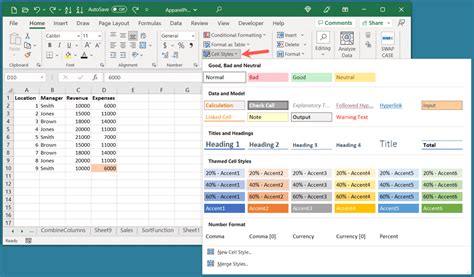
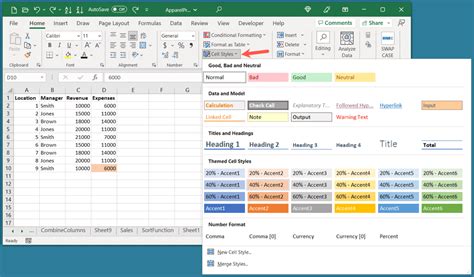
Conclusion
Highlighting text in Excel using formulas can be a powerful way to enhance the visual appeal and readability of your spreadsheets. By using the IF, INDEX-MATCH, and FILTERXML functions, you can create dynamic and interactive spreadsheets that respond to changes in data. Whether you're looking to highlight errors, trends, or specific values, these formulas can help you achieve your goals. Remember to experiment with different formulas and techniques to find the best approach for your specific needs.
