In today's fast-paced business world, Microsoft Excel remains an indispensable tool for managing and analyzing data. One of its most powerful features is the ability to create hyperlinks that connect different parts of a worksheet or even different files. In this article, we will explore the concept of hyperlinks in Excel, focusing on how to create a hyperlink to another tab in Excel, also known as an internal hyperlink.
What are Hyperlinks in Excel?
A hyperlink in Excel is a clickable link that connects to a specific location in the same workbook, another workbook, or even a web page. Hyperlinks can be created using text or images and are useful for navigating through complex workbooks, creating dynamic dashboards, and referencing external data sources.
Why Use Hyperlinks to Another Tab in Excel?
Creating hyperlinks to another tab in Excel offers several benefits, including:
- Simplified navigation: With hyperlinks, you can easily jump between different tabs or sheets in a workbook, saving time and effort.
- Improved organization: By linking related data or sheets, you can create a more organized and structured workbook.
- Enhanced user experience: Hyperlinks can be used to create interactive dashboards and reports that provide users with a seamless experience.
How to Create a Hyperlink to Another Tab in Excel
Creating a hyperlink to another tab in Excel is a straightforward process that involves the following steps:
Step 1: Select the Cell Where You Want to Create the Hyperlink
To start, select the cell where you want to create the hyperlink. This can be a text cell or an image.
Step 2: Go to the "Insert" Tab in the Ribbon
Next, go to the "Insert" tab in the ribbon and click on the "Hyperlink" button in the "Links" group.
Step 3: Select the Type of Hyperlink
In the "Insert Hyperlink" dialog box, select "Place in This Document" as the type of hyperlink.
Step 4: Choose the Tab You Want to Link To
In the "Or select a place in this document" section, choose the tab you want to link to from the list of available sheets.
Step 5: Enter the Cell Reference (Optional)
If you want to link to a specific cell or range in the target tab, enter the cell reference in the "Type the cell reference" field.
Step 6: Click OK
Finally, click OK to create the hyperlink.
Tips and Variations
Here are some additional tips and variations to help you get the most out of hyperlinks in Excel:
- Use the =HYPERLINK function: Instead of using the "Insert Hyperlink" dialog box, you can create a hyperlink using the =HYPERLINK function. For example, =HYPERLINK("#Sheet2!A1") links to cell A1 in Sheet2.
- Link to a range of cells: To link to a range of cells, select the range and then create the hyperlink.
- Link to a named range: To link to a named range, select the named range and then create the hyperlink.
- Use images as hyperlinks: To use an image as a hyperlink, select the image and then create the hyperlink.
Image example
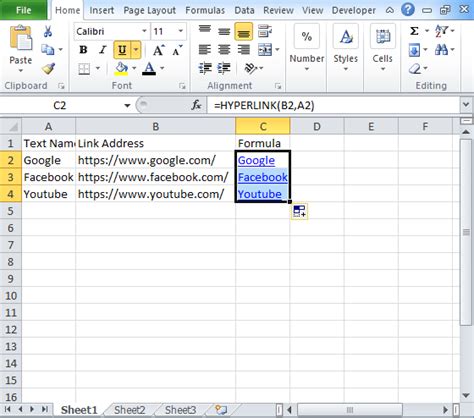
Best Practices for Using Hyperlinks in Excel
To get the most out of hyperlinks in Excel, follow these best practices:
- Use meaningful link text: Use descriptive text for your hyperlinks to help users understand what they will find when they click on the link.
- Use consistent formatting: Use consistent formatting for your hyperlinks to make them easy to identify.
- Test your hyperlinks: Test your hyperlinks to ensure they work correctly and link to the intended location.
Common Issues with Hyperlinks in Excel
Here are some common issues with hyperlinks in Excel and how to resolve them:
- Broken hyperlinks: If a hyperlink is broken, try updating the link or using the =HYPERLINK function to recreate the link.
- Hyperlinks not working: If a hyperlink is not working, check that the link is correctly formatted and that the target location exists.
Image example
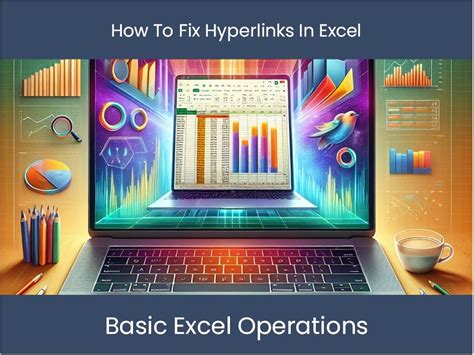
Gallery of Excel Hyperlinks
Excel Hyperlinks Image Gallery
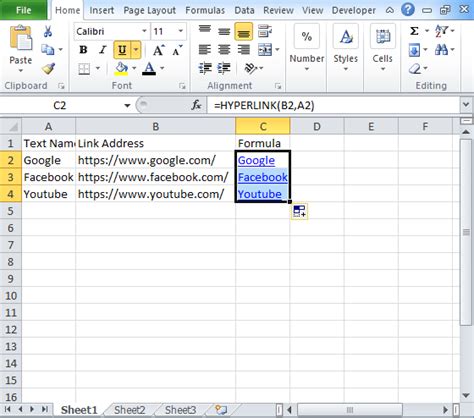
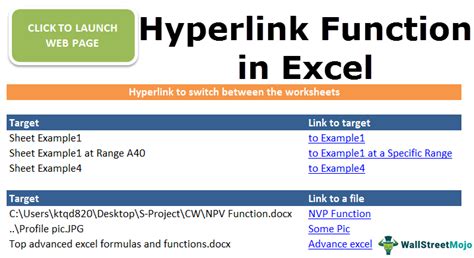
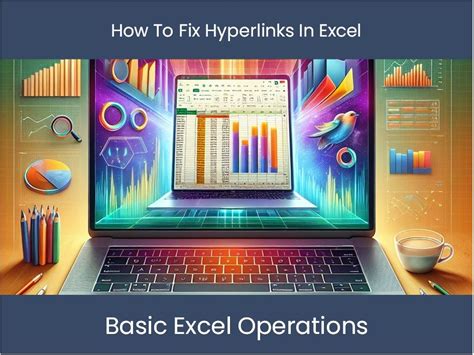
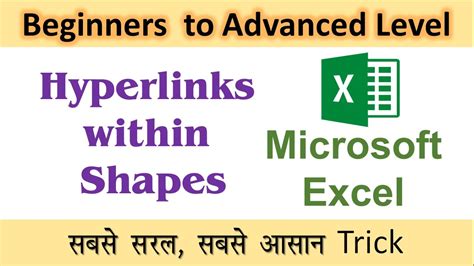
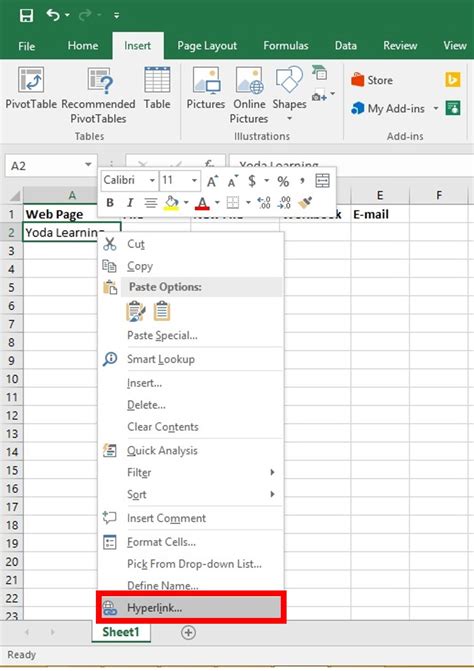
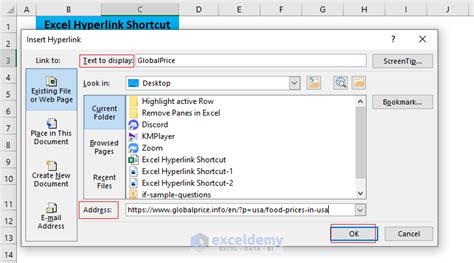
Conclusion
In conclusion, creating hyperlinks to another tab in Excel is a simple yet powerful way to enhance your worksheets and improve user experience. By following the steps outlined in this article, you can create hyperlinks that connect different parts of your workbook, making it easier to navigate and analyze your data. Remember to use meaningful link text, consistent formatting, and test your hyperlinks to ensure they work correctly. With practice, you'll become proficient in using hyperlinks in Excel and unlock new possibilities for your data analysis and visualization.
We hope you found this article helpful! If you have any questions or need further assistance, please don't hesitate to comment below.
