Blank cells in Excel can be a real nuisance when you're trying to create formulas that rely on data in those cells. Whether you're dealing with a spreadsheet that has gaps in the data or you're trying to avoid errors caused by blank cells, there are several ways to ignore them in your formulas. In this article, we'll explore the different methods you can use to ignore blank cells in Excel formulas, making your spreadsheet more efficient and easier to manage.
Understanding the Problem with Blank Cells
When you create a formula in Excel, it will usually return an error if it encounters a blank cell. This is because Excel doesn't know how to handle the lack of data in that cell. For example, if you're using the SUM formula to add up a range of cells, and one of those cells is blank, the formula will return a #VALUE! error. To avoid this, you need to find a way to ignore the blank cells in your formula.
Using the IF Function to Ignore Blank Cells
One of the simplest ways to ignore blank cells in Excel formulas is to use the IF function. The IF function allows you to test a condition and return one value if the condition is true and another value if the condition is false. In this case, you can use the IF function to test if a cell is blank and return a specific value if it is.
For example, let's say you have a range of cells in column A that you want to sum up, but you want to ignore any blank cells. You can use the following formula:
=SUM(IF(A1:A10<>"",A1:A10,""))
This formula uses the IF function to test each cell in the range A1:A10 to see if it's blank. If the cell is not blank, the formula returns the value in that cell. If the cell is blank, the formula returns an empty string (""). The SUM function then adds up all the values returned by the IF function, ignoring any blank cells.
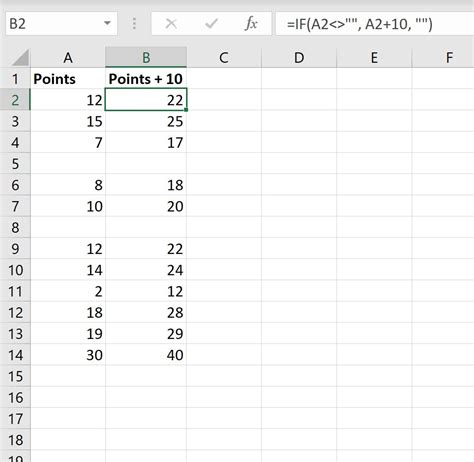
Using the IFERROR Function to Ignore Blank Cells
Another way to ignore blank cells in Excel formulas is to use the IFERROR function. The IFERROR function returns a specific value if an error occurs in a formula. In this case, you can use the IFERROR function to return a specific value if a cell is blank.
For example, let's say you have a range of cells in column A that you want to sum up, but you want to ignore any blank cells. You can use the following formula:
=SUM(IFERROR(A1:A10,0))
This formula uses the IFERROR function to test each cell in the range A1:A10 to see if it's blank. If the cell is blank, the formula returns a value of 0. The SUM function then adds up all the values returned by the IFERROR function, ignoring any blank cells.
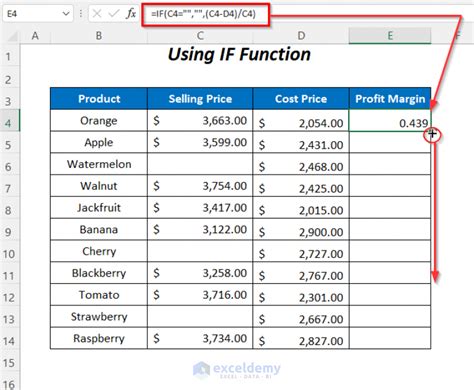
Using the FILTER Function to Ignore Blank Cells
If you're using Excel 365 or later, you can use the FILTER function to ignore blank cells in your formulas. The FILTER function allows you to filter a range of cells based on a specific condition. In this case, you can use the FILTER function to filter out any blank cells in your range.
For example, let's say you have a range of cells in column A that you want to sum up, but you want to ignore any blank cells. You can use the following formula:
=SUM(FILTER(A1:A10, NOT(ISBLANK(A1:A10))))
This formula uses the FILTER function to filter out any blank cells in the range A1:A10. The NOT function is used to negate the ISBLANK function, which tests each cell to see if it's blank. The SUM function then adds up all the values returned by the FILTER function, ignoring any blank cells.
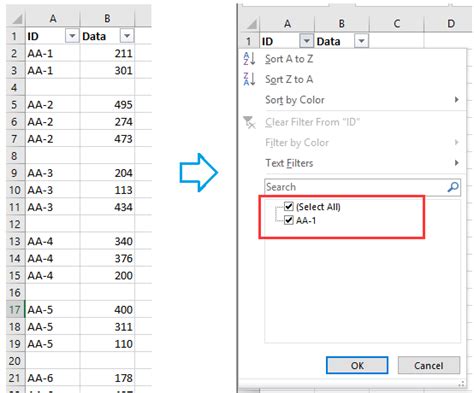
Using the AVERAGEIF Function to Ignore Blank Cells
If you're trying to average a range of cells, but you want to ignore any blank cells, you can use the AVERAGEIF function. The AVERAGEIF function allows you to average a range of cells based on a specific condition. In this case, you can use the AVERAGEIF function to average only the cells that are not blank.
For example, let's say you have a range of cells in column A that you want to average, but you want to ignore any blank cells. You can use the following formula:
=AVERAGEIF(A1:A10, "<>")
This formula uses the AVERAGEIF function to average only the cells in the range A1:A10 that are not blank. The "<>" operator is used to test each cell to see if it's not blank.
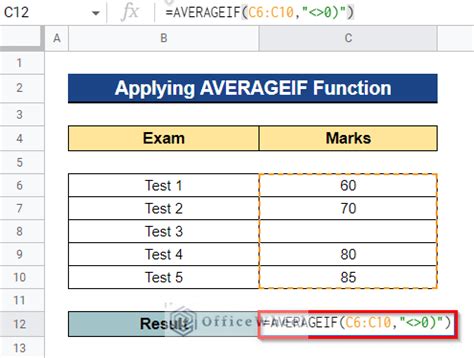
Gallery of Ignore Blank Cells in Excel Formulas
Ignore Blank Cells in Excel Formulas Image Gallery
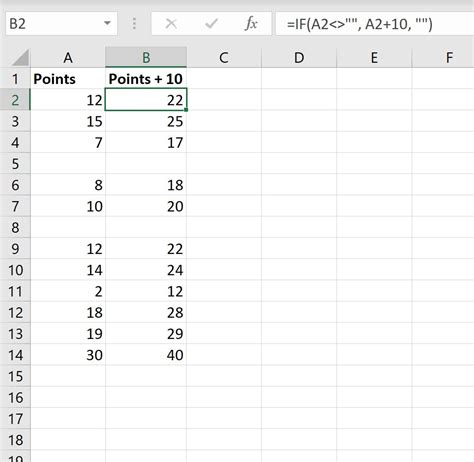
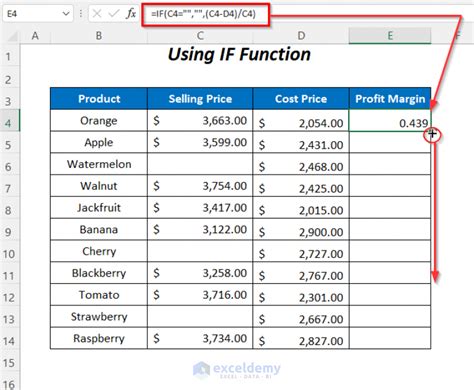
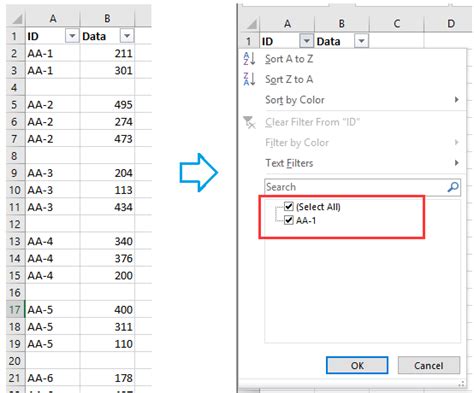
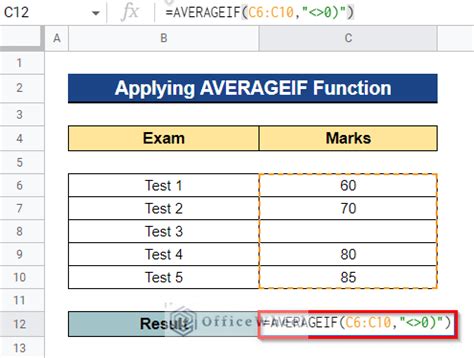
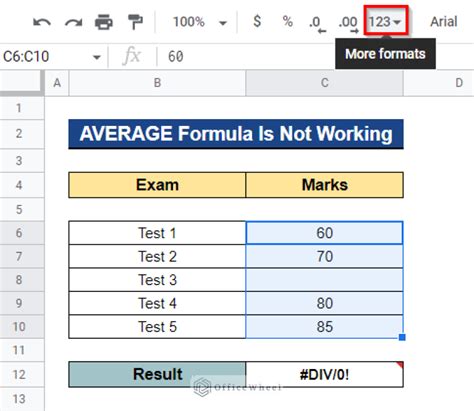
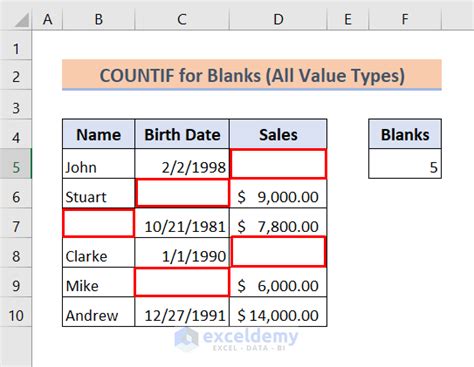
Conclusion
Ignoring blank cells in Excel formulas can be a challenge, but there are several methods you can use to overcome this issue. Whether you're using the IF function, IFERROR function, FILTER function, or AVERAGEIF function, there's a solution that can help you ignore blank cells in your formulas. By using these functions, you can create more efficient and accurate spreadsheets that ignore blank cells and provide the results you need.
