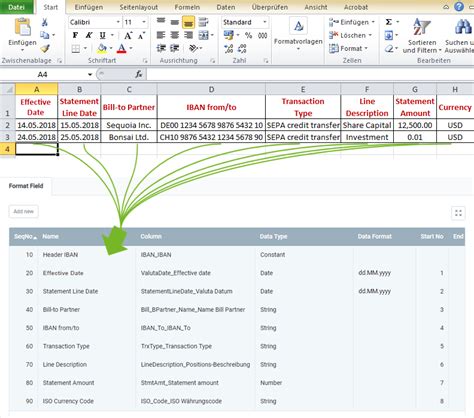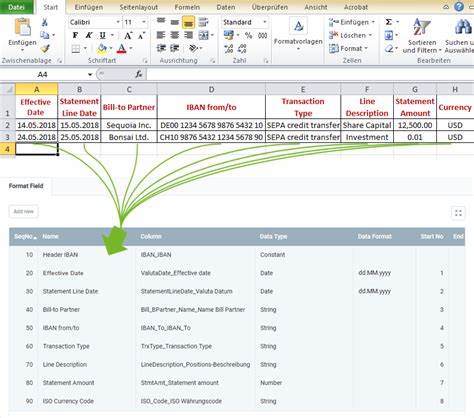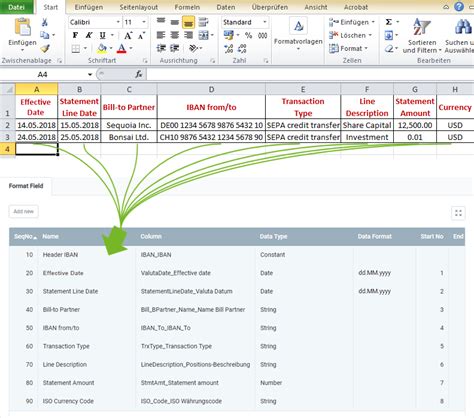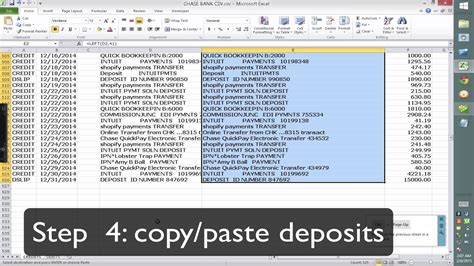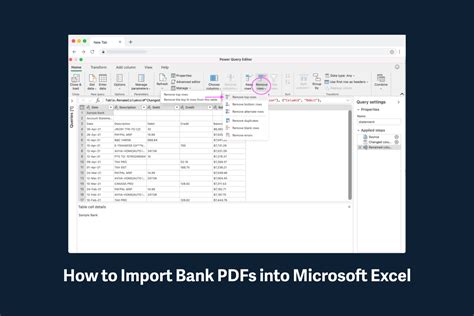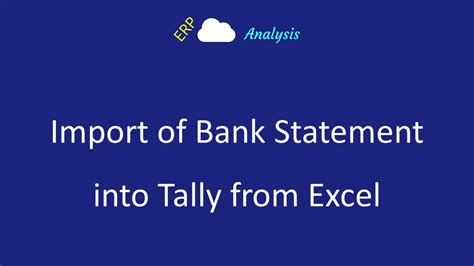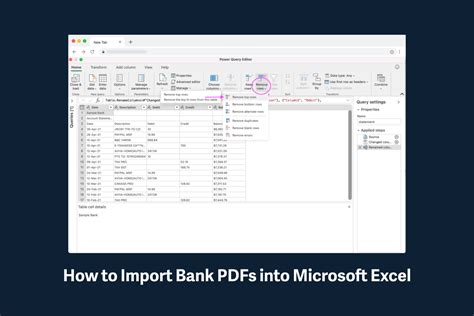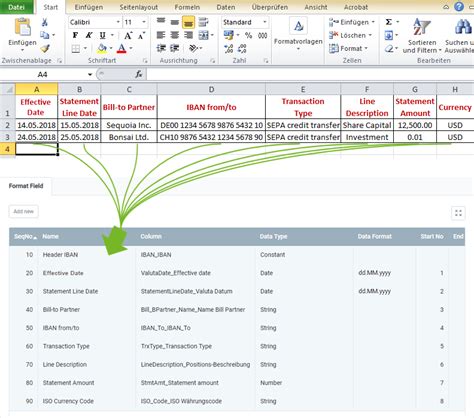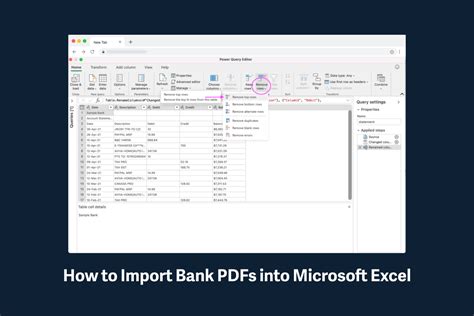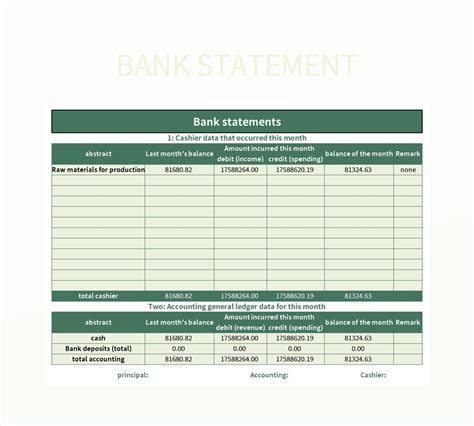Managing financial data can be a daunting task, especially when dealing with bank statements. With the numerous transactions that occur daily, it's essential to have a system that helps track and organize this information efficiently. Microsoft Excel is an excellent tool for this purpose, but manually entering data from bank statements can be time-consuming and prone to errors. Fortunately, there are ways to import bank statements into Excel, making the process easier and more accurate.
The importance of accurately tracking financial data cannot be overstated. It helps businesses and individuals alike to make informed decisions, identify areas of improvement, and ensure compliance with financial regulations. However, manually entering data from bank statements can lead to errors, which can have serious consequences. By importing bank statements into Excel, you can automate the process, reduce errors, and save time.
There are several methods to import bank statements into Excel, and the choice of method depends on the type of bank statement and the desired level of automation. In this article, we will explore the different methods of importing bank statements into Excel, including using text files, CSV files, and online banking interfaces.
Methods of Importing Bank Statements into Excel
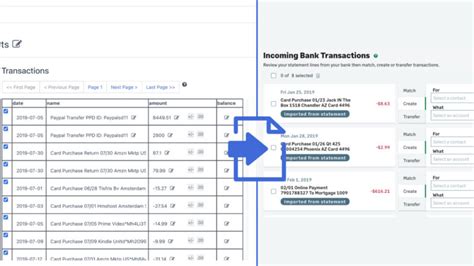
Using Text Files
One of the simplest methods of importing bank statements into Excel is by using text files. Most banks provide text files that contain transaction data, which can be easily imported into Excel. To do this, follow these steps:
- Obtain the text file from your bank's website or online banking platform.
- Open Excel and create a new spreadsheet.
- Click on the "Data" tab in the ribbon and select "From Text" in the "Get & Transform Data" group.
- Navigate to the location of the text file and select it.
- Click "Import" to import the data into Excel.
Once the data is imported, you can use Excel's data manipulation tools to format and analyze the data.
Using CSV Files
Another method of importing bank statements into Excel is by using CSV (Comma Separated Values) files. CSV files are similar to text files but use commas to separate the data fields. To import a CSV file into Excel, follow these steps:
- Obtain the CSV file from your bank's website or online banking platform.
- Open Excel and create a new spreadsheet.
- Click on the "Data" tab in the ribbon and select "From Text" in the "Get & Transform Data" group.
- Navigate to the location of the CSV file and select it.
- Click "Import" to import the data into Excel.
Like text files, CSV files can be easily imported into Excel and manipulated using the various data tools.
Using Online Banking Interfaces
Some banks provide online banking interfaces that allow you to import transaction data directly into Excel. This method is often more convenient than using text or CSV files, as it eliminates the need to download and import files manually. To use this method, follow these steps:
- Log in to your online banking platform.
- Navigate to the transaction history or account activity page.
- Look for an option to export or download the transaction data.
- Select the option to export the data to Excel.
- Follow the prompts to import the data into Excel.
This method is often the most convenient and efficient way to import bank statements into Excel, as it eliminates the need to manually download and import files.
Benefits of Importing Bank Statements into Excel
Importing bank statements into Excel offers several benefits, including:
- Time savings: Manually entering data from bank statements can be time-consuming and prone to errors. Importing bank statements into Excel automates the process, saving you time and reducing errors.
- Improved accuracy: By automating the data entry process, you can reduce errors and ensure that your financial data is accurate and up-to-date.
- Enhanced analysis: Excel provides a range of data analysis tools that can help you to better understand your financial data and make informed decisions.
- Increased efficiency: Importing bank statements into Excel can help you to streamline your financial management processes, making it easier to track and manage your finances.
Best Practices for Importing Bank Statements into Excel
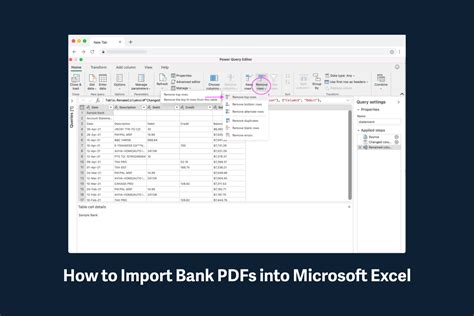
To get the most out of importing bank statements into Excel, follow these best practices:
- Use the correct file format: Ensure that you are using the correct file format for your bank statements. Text files and CSV files are commonly used, but some banks may use other formats.
- Verify the data: Before importing the data into Excel, verify that it is accurate and complete.
- Use Excel's data tools: Excel provides a range of data tools that can help you to manipulate and analyze your financial data. Use these tools to format and analyze your data.
- Regularly update your data: Regularly update your financial data to ensure that it is accurate and up-to-date.
By following these best practices, you can ensure that your financial data is accurate, complete, and easily accessible.
Tips for Troubleshooting Common Issues
When importing bank statements into Excel, you may encounter some common issues. Here are some tips for troubleshooting these issues:
- Error messages: If you encounter error messages when importing the data, check the file format and ensure that it is compatible with Excel.
- Data formatting issues: If the data is not formatting correctly, check the data tools in Excel and use the "Text to Columns" feature to format the data correctly.
- Missing data: If some data is missing, check the file and ensure that it is complete and accurate.
By following these tips, you can troubleshoot common issues and ensure that your financial data is accurate and complete.
Conclusion
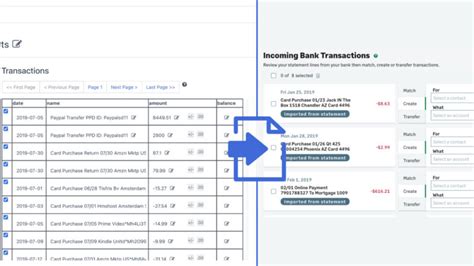
Importing bank statements into Excel is a simple and efficient way to manage your financial data. By using text files, CSV files, or online banking interfaces, you can automate the data entry process, reduce errors, and save time. By following the best practices outlined in this article, you can ensure that your financial data is accurate, complete, and easily accessible.
We hope this article has been helpful in guiding you through the process of importing bank statements into Excel. If you have any questions or comments, please feel free to share them below.
Gallery of Importing Bank Statements into Excel