Managing contacts is a crucial aspect of both personal and professional life. As we increasingly rely on digital tools to stay connected, efficiently organizing and synchronizing our contact lists becomes essential. Two popular platforms for managing contacts are Microsoft Excel and Microsoft Outlook. While Excel is ideal for storing and manipulating data, Outlook is designed for communication and email management. If you have a list of contacts in Excel and want to move them to Outlook, you have several options available. Here are three easy ways to import contacts from Excel to Outlook.
Method 1: Using the Outlook Import/Export Wizard
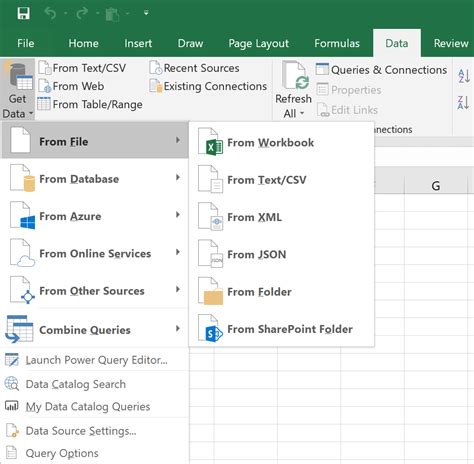
The most straightforward method to import contacts from Excel to Outlook is by using the Import/Export Wizard built into Outlook. This method allows you to import contacts directly from your Excel file into Outlook. Here’s how you can do it:
- Open Outlook on your computer.
- Go to the "File" tab and click on "Open & Export" from the left menu.
- Click on "Import/Export" to start the wizard.
- Choose "Import from another program or file" and click "Next."
- Select "Comma Separated Values (Windows)" as the file type and click "Next."
- Browse and select your Excel file (.csv or.xls), and click "Next."
- Choose where you want to import the contacts (e.g., Contacts folder) and click "Next."
- Map the fields from your Excel file to the corresponding fields in Outlook by clicking "Map custom fields." This is crucial for ensuring your data imports correctly.
- Click "Finish" to complete the import process.
Tips for Using the Import/Export Wizard
- Ensure your Excel file is in a format that can be easily imported. Typically, a.csv (Comma Separated Values) file works best.
- If your Excel file contains a lot of data, consider cleaning it up before the import to ensure only relevant contacts are transferred.
- The Import/Export Wizard can also be used to export contacts from Outlook to Excel, offering a convenient way to manage your contact list across both platforms.
Method 2: Using the Outlook Contacts View
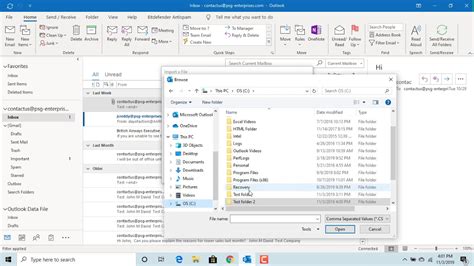
Another method to import contacts from Excel to Outlook involves directly importing the file within the Outlook Contacts view. This method bypasses the need for the Import/Export Wizard but is somewhat more straightforward. Here’s how to do it:
- Open Outlook and navigate to the "People" or "Contacts" view.
- Click on "Home" and then click on "Open & Export" in the ribbon.
- Click on "Import from Excel" in the drop-down menu.
- Select your Excel file (.xls or.xlsx) and click "Open."
- If your Excel file is in a table format, Outlook might automatically detect the fields. Otherwise, you might need to manually map the fields as described in Method 1.
- Once the fields are correctly mapped, click "Import" to add the contacts to Outlook.
Tips for Direct Import in Outlook Contacts View
- This method is more straightforward than the Import/Export Wizard but might not offer as much control over field mapping.
- Ensure your Excel file is in a recent format (.xlsx) for the best compatibility.
Method 3: Using the VCF (vCard) Format
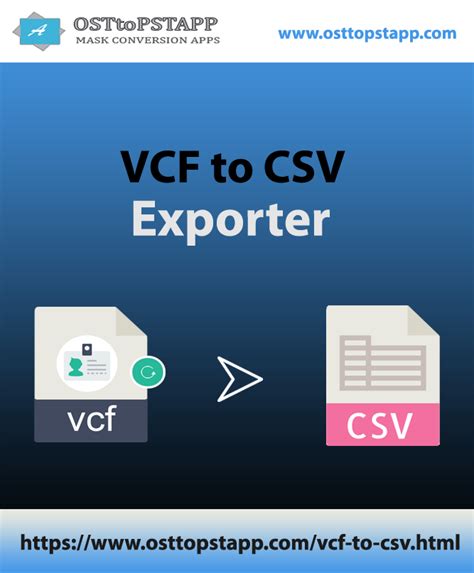
A third method involves converting your Excel file into the VCF (vCard) format, which is universally recognized for importing contacts into various email clients, including Outlook. Here’s how to do it:
- Open your Excel file and select the contact data you wish to import.
- Go to "File" > "Save As" and choose "Text Files (.txt)" as the file type. Name your file with a.vcf extension (e.g., contacts.vcf).
- Ensure each contact's information is on a separate line, and fields are separated by commas (e.g., "John Doe;johndoe@example.com").
- Close Excel and open Outlook.
- Drag and drop the.vcf file into your Outlook Contacts folder. Alternatively, you can right-click in the Contacts view, select "New Contact," then choose "Import from vCard" and select your file.
Tips for Using the VCF Format
- The VCF format is versatile and can be used to import contacts into other email clients or services, making it a useful method for cross-platform compatibility.
- Pay close attention to the formatting of your VCF file, as errors can lead to incorrectly imported contacts.
Gallery of Importing Contacts from Excel to Outlook
Importing Contacts Image Gallery
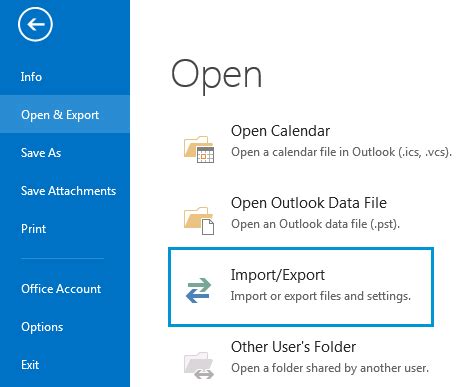
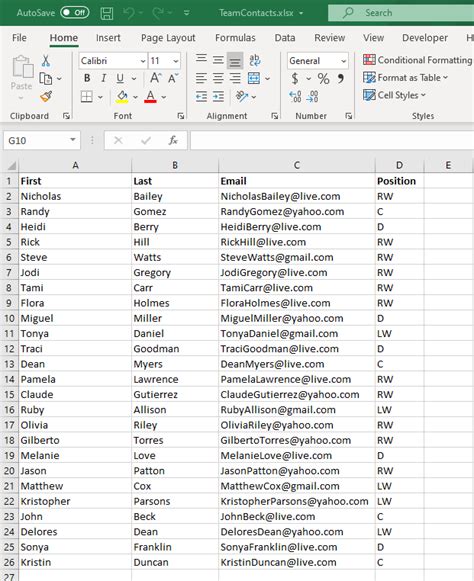
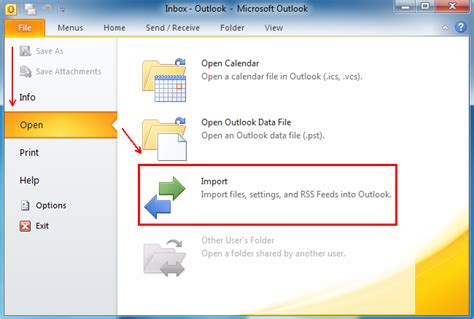
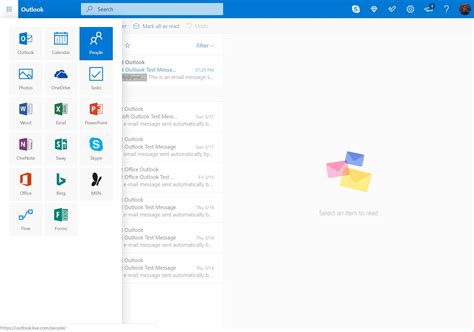
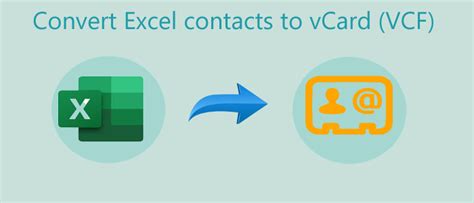
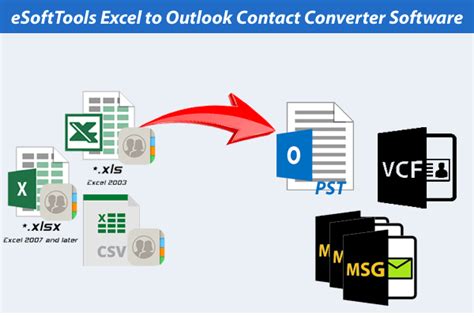

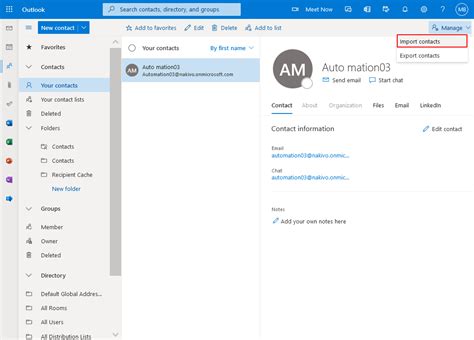
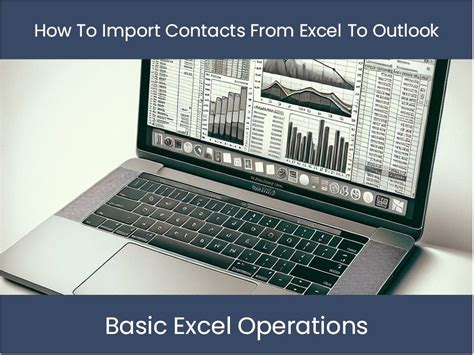
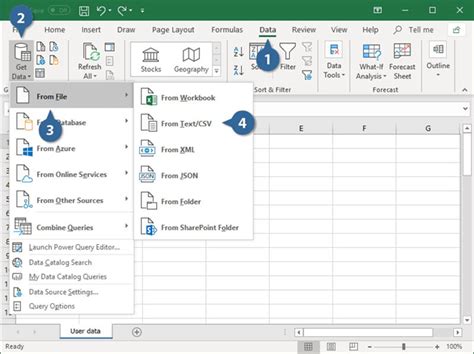
We hope this comprehensive guide has helped you understand how to easily import contacts from Excel to Outlook. Whether you choose the Import/Export Wizard, direct import within the Contacts view, or using the VCF format, each method offers a convenient way to synchronize your contact list across these two powerful platforms. If you have any further questions or would like to share your experience with importing contacts, please don’t hesitate to comment below.
