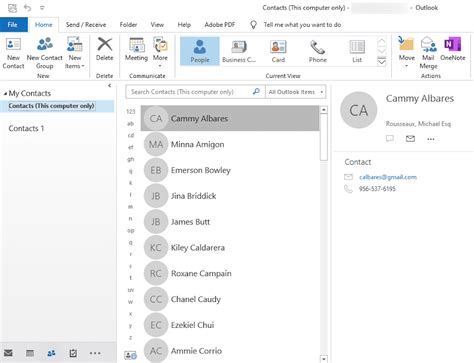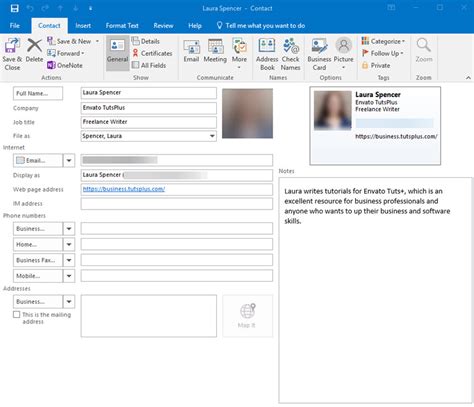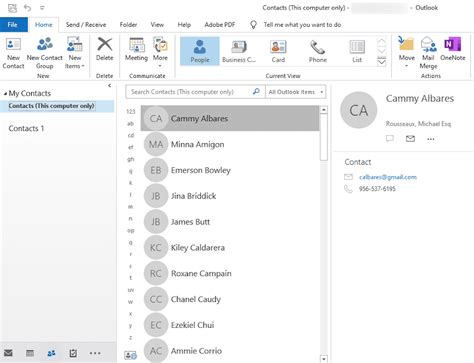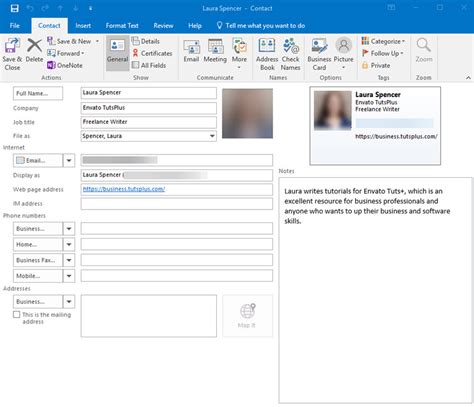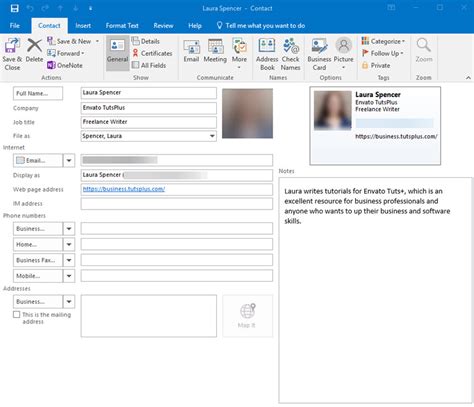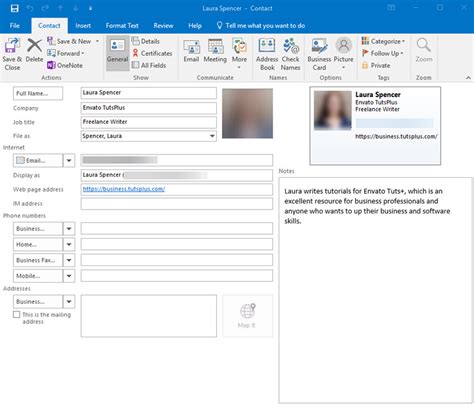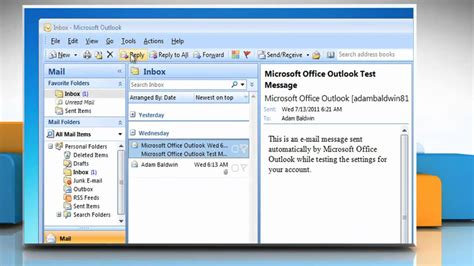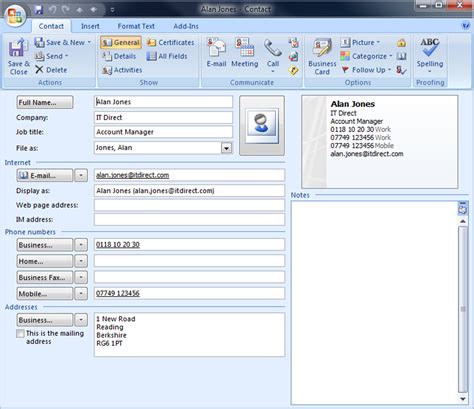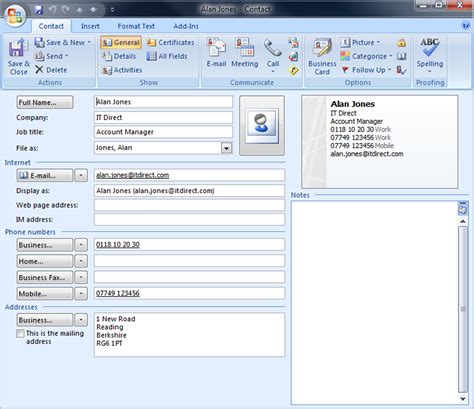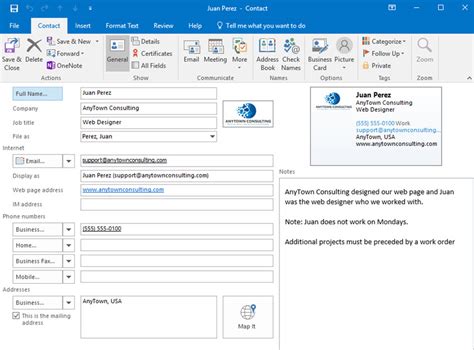Intro
Importing contacts into Outlook from Excel can be a daunting task, especially if you have a large number of contacts to transfer. However, with the right techniques, you can easily import your contacts and start using them in Outlook. In this article, we will explore three ways to import contacts into Outlook from Excel.
The Importance of Importing Contacts into Outlook
Before we dive into the methods, let's discuss why importing contacts into Outlook is important. Outlook is a powerful email client that allows you to manage your emails, calendar, and contacts in one place. By importing your contacts into Outlook, you can easily access and manage them, making it easier to communicate with your colleagues, friends, and family.
Method 1: Using the Outlook Import Wizard
The Outlook Import Wizard is a built-in feature in Outlook that allows you to import contacts from various sources, including Excel. Here's how to use it:
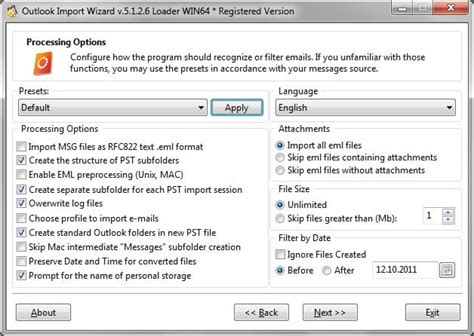
- Open Outlook and click on the "File" tab.
- Click on "Options" and then select "Advanced."
- Click on "Export" and then select "Import from another program or file."
- Select "Excel" as the file type and click "Next."
- Browse to the location of your Excel file and select it.
- Choose the worksheet that contains your contacts and click "Next."
- Map the fields in your Excel file to the corresponding fields in Outlook.
- Click "Finish" to import your contacts.
Method 2: Using the Excel to Outlook Converter
The Excel to Outlook Converter is a third-party tool that allows you to import contacts from Excel into Outlook. Here's how to use it:
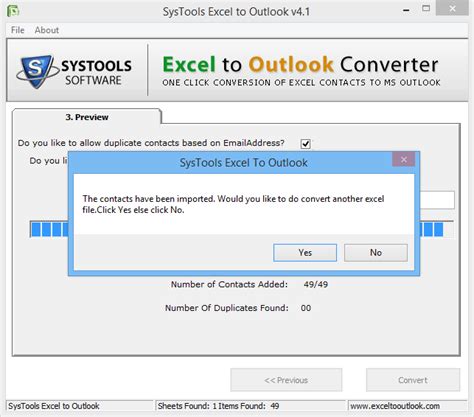
- Download and install the Excel to Outlook Converter.
- Open the converter and select the Excel file that contains your contacts.
- Choose the fields that you want to import into Outlook.
- Select the Outlook profile that you want to import the contacts into.
- Click "Convert" to import your contacts.
Method 3: Using VBA Macro
You can also use a VBA macro to import contacts from Excel into Outlook. Here's how to do it:
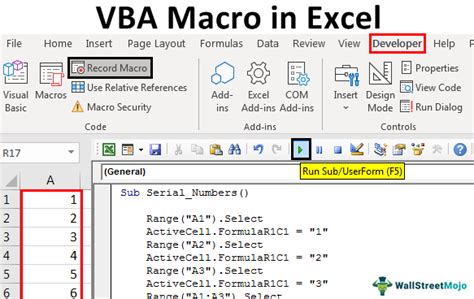
- Open Excel and press "Alt + F11" to open the VBA editor.
- Create a new module and paste the following code:
Sub ImportContactsIntoOutlook()
Dim olApp As Object
Dim olNamespace As Object
Dim olContact As Object
Dim ws As Worksheet
Dim i As Long
Set olApp = CreateObject("Outlook.Application")
Set olNamespace = olApp.GetNamespace("MAPI")
Set ws = ThisWorkbook.Sheets("Sheet1")
For i = 2 To ws.Cells(ws.Rows.Count, "A").End(xlUp).Row
Set olContact = olApp.CreateItem(2)
With olContact
.FullName = ws.Cells(i, "A").Value
.Email1Address = ws.Cells(i, "B").Value
.Save
End With
Next i
End Sub
- Update the code to match your Excel file structure.
- Run the macro to import your contacts into Outlook.
Benefits of Importing Contacts into Outlook
Importing contacts into Outlook has several benefits, including:
- Easy access to your contacts
- Ability to manage your contacts in one place
- Ability to sync your contacts with your phone or other devices
- Ability to use your contacts to send emails or schedule meetings
Common Issues When Importing Contacts into Outlook
When importing contacts into Outlook, you may encounter some common issues, including:
- Duplicate contacts
- Missing fields
- Incorrect formatting
- Errors when importing large files
To resolve these issues, you can try the following:
- Use the Outlook Import Wizard to import your contacts in smaller batches
- Use the Excel to Outlook Converter to import your contacts
- Use a VBA macro to import your contacts
- Check your Excel file for errors or missing fields
Conclusion
Importing contacts into Outlook from Excel can be a straightforward process if you use the right techniques. In this article, we explored three ways to import contacts into Outlook from Excel, including using the Outlook Import Wizard, the Excel to Outlook Converter, and a VBA macro. We also discussed the benefits of importing contacts into Outlook and common issues that you may encounter when importing large files.
We hope this article has been helpful in guiding you through the process of importing contacts into Outlook from Excel. If you have any questions or need further assistance, please don't hesitate to contact us.
Outlook Contacts Image Gallery