Intro
Unlock the power of HTML data in Excel with these 5 easy methods. Learn how to import HTML tables, scrape web data, and convert HTML to Excel formats. Discover the best tools and techniques for seamless data integration, including VBA scripts, add-ins, and web queries. Simplify your data analysis and boost productivity.
Excel is a powerful tool for data analysis and manipulation, but sometimes you may need to import data from HTML files to work with it. Whether you're a business analyst, a data scientist, or a student, learning how to import HTML data to Excel can save you a significant amount of time and effort.
In this article, we'll explore five ways to import HTML data to Excel, including using Excel's built-in features, online tools, and VBA scripting. We'll also provide practical examples and step-by-step instructions to help you master these methods.
Why Import HTML Data to Excel?
Before we dive into the methods, let's quickly discuss why you might want to import HTML data to Excel. Here are a few reasons:
- Data analysis: Excel is a powerful tool for data analysis, and importing HTML data allows you to leverage its features, such as pivot tables, charts, and formulas, to gain insights from your data.
- Data manipulation: Excel provides a range of data manipulation tools, such as filtering, sorting, and grouping, that can help you clean and transform your data.
- Reporting: Excel is widely used for reporting, and importing HTML data allows you to create reports, dashboards, and visualizations that can help you communicate insights to stakeholders.
Method 1: Using Excel's Built-in Features
Excel provides a built-in feature called "Data from Web" that allows you to import HTML data from websites. Here's how to use it:
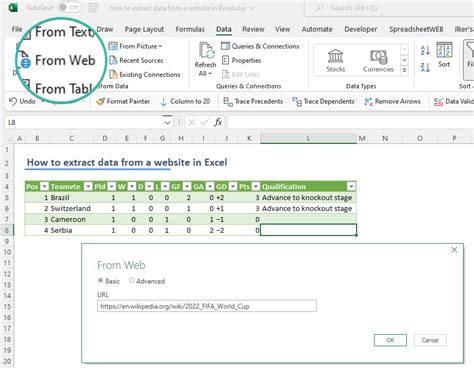
- Open Excel and go to the "Data" tab.
- Click on "Data from Web" in the "Get & Transform Data" group.
- Enter the URL of the website that contains the HTML data you want to import.
- Excel will load the webpage and allow you to select the data you want to import.
- Click on "Load" to import the data into Excel.
Method 2: Using Online Tools
There are several online tools available that can help you import HTML data to Excel. One popular tool is Import.io. Here's how to use it:
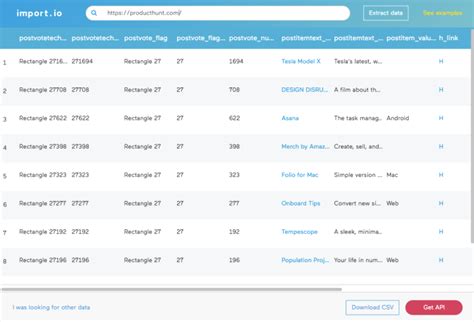
- Go to Import.io and sign up for a free account.
- Enter the URL of the website that contains the HTML data you want to import.
- Select the data you want to import using the tool's web scraper.
- Click on "Export" to download the data as a CSV file.
- Import the CSV file into Excel.
Method 3: Using VBA Scripting
VBA (Visual Basic for Applications) scripting is a powerful way to automate tasks in Excel, including importing HTML data. Here's an example of how to use VBA to import HTML data:

- Open the Visual Basic Editor in Excel by pressing "Alt + F11" or by navigating to "Developer" > "Visual Basic".
- Create a new module by clicking on "Insert" > "Module".
- Paste the following code into the module:
Sub ImportHTMLData()
Dim html As Object
Set html = CreateObject("MSHTML.HTMLDocument")
html.body.innerHtml = "your HTML data here"
Range("A1").Value = html.body.innerHtml
End Sub
- Replace "your HTML data here" with the HTML data you want to import.
- Run the macro by clicking on "Developer" > "Macros" and selecting the "ImportHTMLData" macro.
Method 4: Using Power Query
Power Query is a powerful data manipulation tool in Excel that allows you to import, transform, and load data from various sources, including HTML files. Here's how to use Power Query to import HTML data:
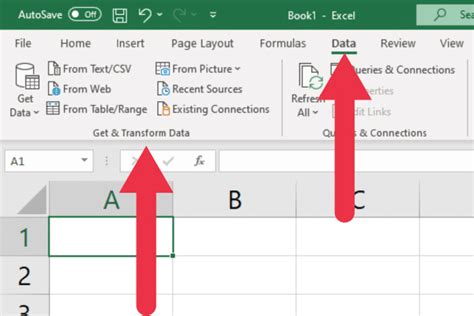
- Open Excel and go to the "Data" tab.
- Click on "New Query" in the "Get & Transform Data" group.
- Select "From Other Sources" > "From Web" and enter the URL of the website that contains the HTML data you want to import.
- Power Query will load the webpage and allow you to select the data you want to import.
- Click on "Load" to import the data into Excel.
Method 5: Using an HTML Parser Add-in
There are several HTML parser add-ins available for Excel that can help you import HTML data. One popular add-in is HTML Parser. Here's how to use it:
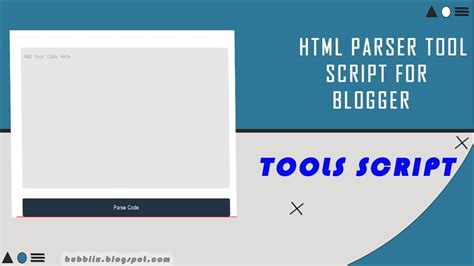
- Download and install the HTML Parser add-in from the Excel add-in store.
- Open Excel and go to the "Data" tab.
- Click on "HTML Parser" in the "Get & Transform Data" group.
- Enter the URL of the website that contains the HTML data you want to import.
- The add-in will parse the HTML data and allow you to select the data you want to import.
- Click on "Load" to import the data into Excel.
Gallery of HTML Data Import Methods
HTML Data Import Methods
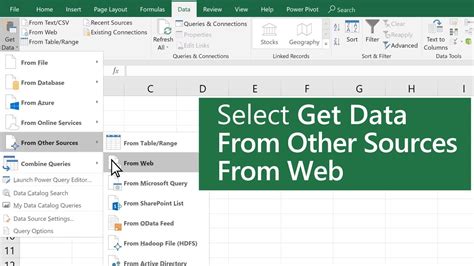

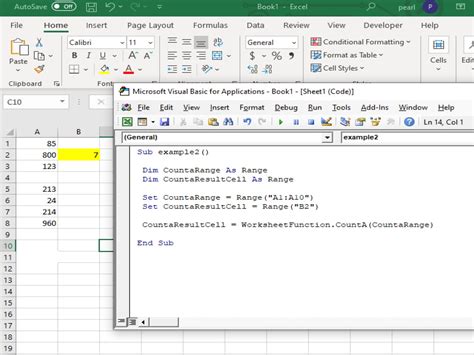
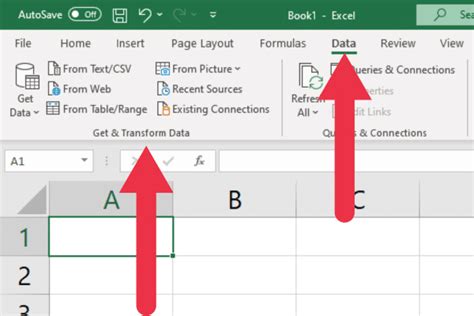
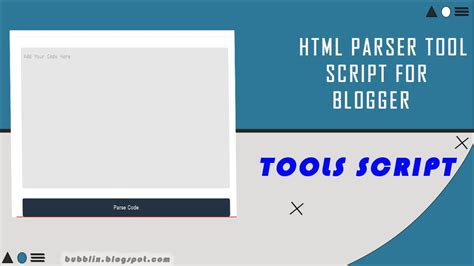
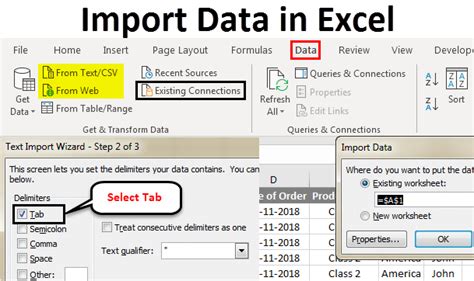
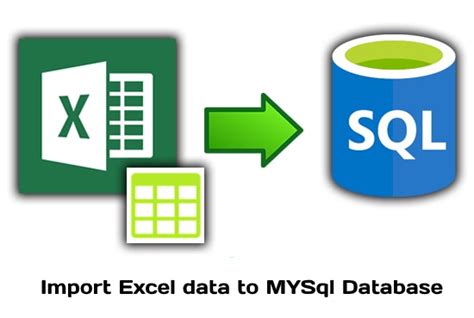
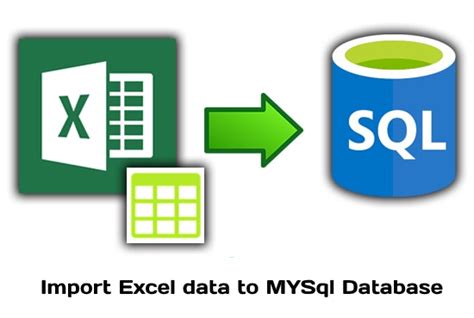
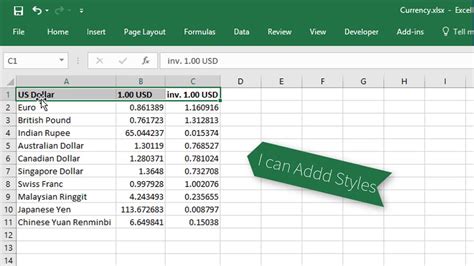
We hope this article has provided you with a comprehensive guide to importing HTML data to Excel. Whether you're using Excel's built-in features, online tools, VBA scripting, or add-ins, there's a method that's right for you. Happy importing!
