Managing multiple files in Excel can be a daunting task, especially when dealing with large datasets. Fortunately, Excel offers several ways to import multiple files, making it easier to work with multiple datasets. In this article, we will explore five ways to import multiple files in Excel.
The Importance of Importing Multiple Files in Excel
Importing multiple files in Excel is a crucial skill for anyone working with data. It allows you to consolidate data from different sources, perform analysis, and create meaningful insights. Whether you are a data analyst, financial analyst, or business user, being able to import multiple files in Excel can save you time and effort.
Method 1: Using the Power Query Editor
The Power Query Editor is a powerful tool in Excel that allows you to import and manipulate data from various sources. To import multiple files using the Power Query Editor, follow these steps:
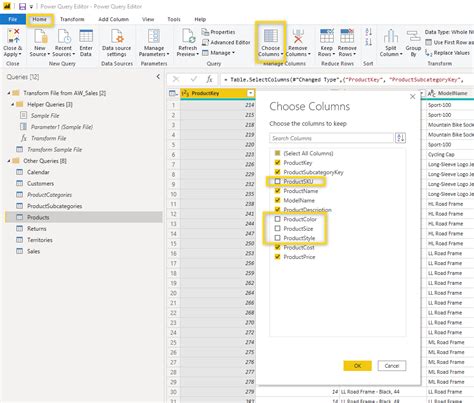
- Go to the "Data" tab in Excel and click on "New Query"
- Select "From File" and then "From Folder"
- Select the folder containing the files you want to import
- Click on "Edit" to open the Power Query Editor
- In the Power Query Editor, you can select the files you want to import and merge them into a single table
Method 2: Using VBA Macros
VBA Macros are a powerful tool in Excel that allows you to automate repetitive tasks. To import multiple files using VBA Macros, follow these steps:
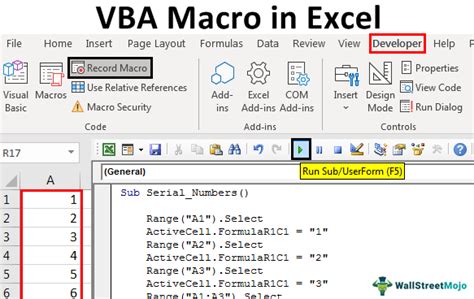
- Open the Visual Basic Editor by pressing "Alt + F11" or by navigating to "Developer" tab and clicking on "Visual Basic"
- Create a new module by clicking on "Insert" and then "Module"
- Write a VBA script to import the files you want to import
- Use the "Workbooks.Open" method to open each file and then use the "Range" method to copy the data into a single worksheet
Method 3: Using the Consolidate Feature
The Consolidate feature in Excel allows you to combine data from multiple worksheets or workbooks into a single worksheet. To import multiple files using the Consolidate feature, follow these steps:

- Select the cell where you want to import the data
- Go to the "Data" tab and click on "Consolidate"
- Select the files you want to import and click on "OK"
- Excel will automatically combine the data from the selected files into a single worksheet
Method 4: Using the Get & Transform Feature
The Get & Transform feature in Excel allows you to import data from various sources, including files, databases, and web pages. To import multiple files using the Get & Transform feature, follow these steps:

- Go to the "Data" tab and click on "New Query"
- Select "From File" and then "From Folder"
- Select the folder containing the files you want to import
- Click on "Edit" to open the Get & Transform Editor
- In the Get & Transform Editor, you can select the files you want to import and merge them into a single table
Method 5: Using Third-Party Add-Ins
There are several third-party add-ins available that can help you import multiple files in Excel. These add-ins can provide additional features and functionality that are not available in the standard Excel application. To import multiple files using third-party add-ins, follow these steps:
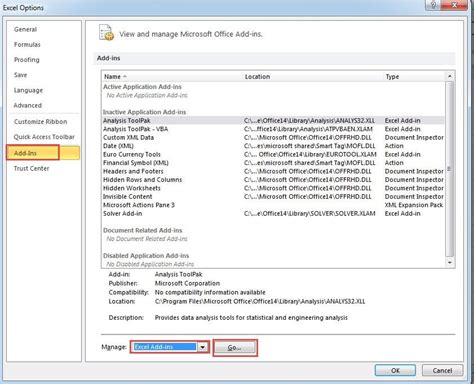
- Research and select a third-party add-in that meets your needs
- Download and install the add-in
- Follow the instructions provided by the add-in to import multiple files in Excel
Gallery of Importing Multiple Files in Excel
Importing Multiple Files in Excel Image Gallery
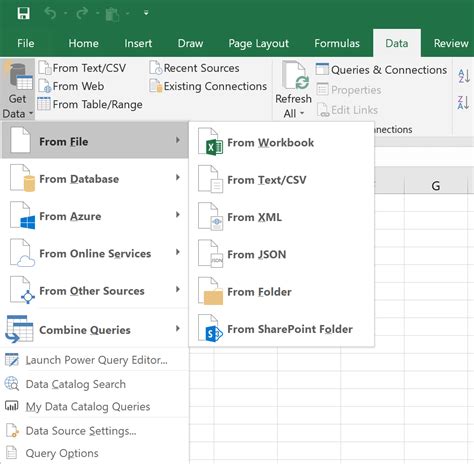
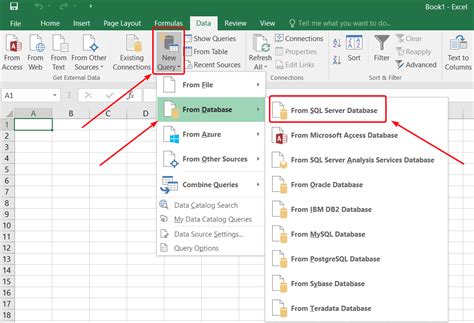
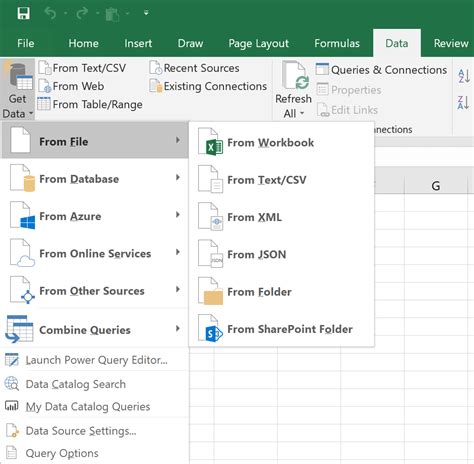
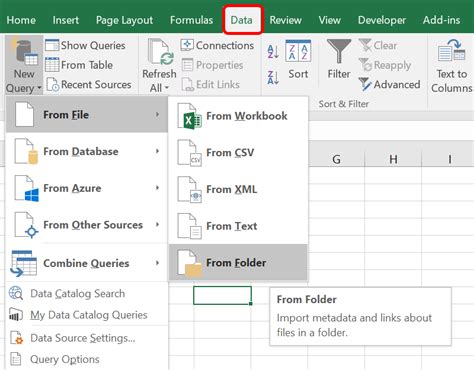
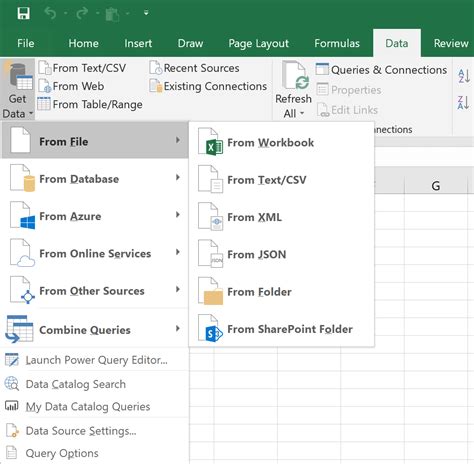
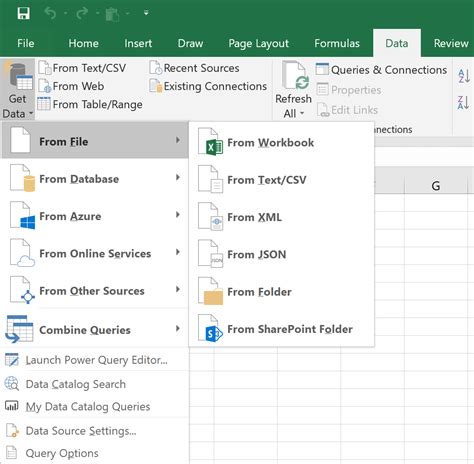
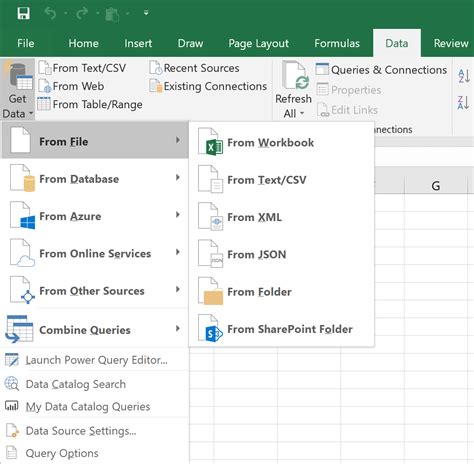
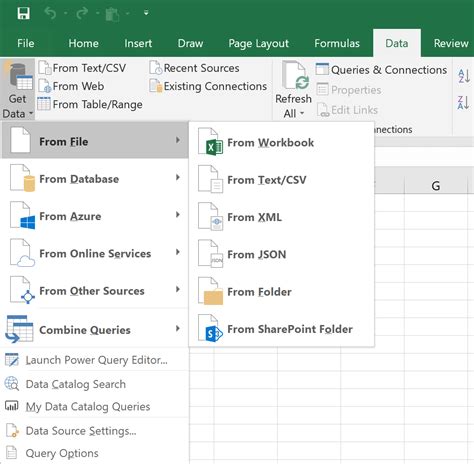
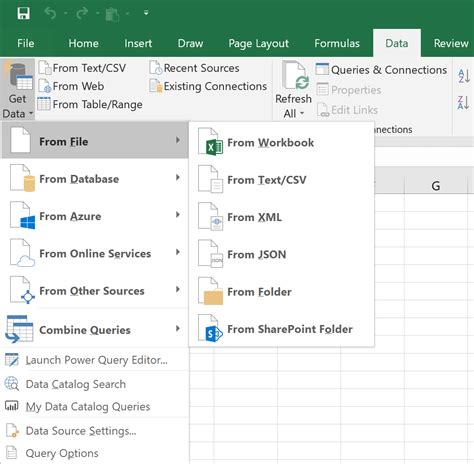
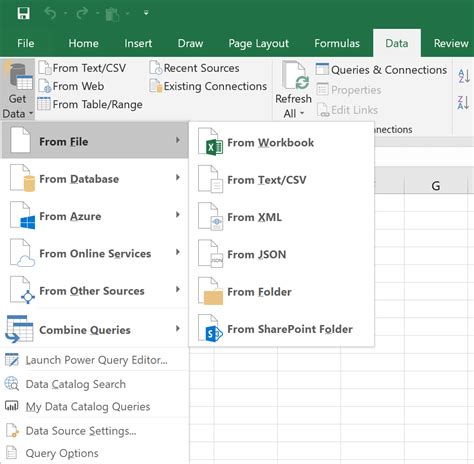
Conclusion
Importing multiple files in Excel can be a challenging task, but with the right tools and techniques, it can be made easier. In this article, we have explored five ways to import multiple files in Excel, including using the Power Query Editor, VBA Macros, the Consolidate feature, the Get & Transform feature, and third-party add-ins. By mastering these techniques, you can improve your productivity and efficiency when working with multiple files in Excel.
