In today's fast-paced business world, creating and editing documents quickly and efficiently is crucial. Microsoft Word and Excel are two of the most popular office software tools used for creating and editing documents and spreadsheets, respectively. While they serve different purposes, there are times when you need to import Excel tables into Word documents. This can be a daunting task, especially if you are not familiar with the process. In this article, we will explore five ways to import Excel tables into Word.
The ability to import Excel tables into Word is essential for creating professional-looking documents, such as reports, proposals, and academic papers. Excel tables provide a clear and concise way to present data, and importing them into Word allows you to incorporate this data into your document seamlessly. By the end of this article, you will be able to import Excel tables into Word using various methods, making your document creation process more efficient.
Why Import Excel Tables into Word?
Before we dive into the methods of importing Excel tables into Word, let's discuss the benefits of doing so. Here are a few reasons why you might want to import Excel tables into Word:
- To create professional-looking reports and proposals
- To include data from Excel spreadsheets in your Word documents
- To enhance the visual appeal of your documents with tables and charts
- To save time by avoiding manual data entry
Method 1: Copy and Paste
One of the simplest ways to import an Excel table into Word is by copying and pasting it. Here's how:
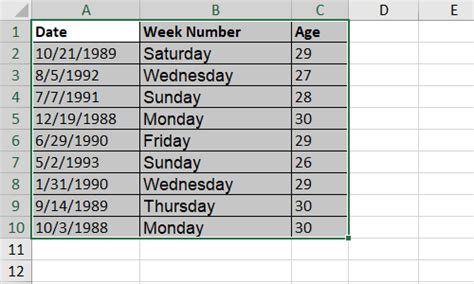
- Open your Excel spreadsheet and select the table you want to import.
- Right-click on the table and select "Copy" or use the keyboard shortcut Ctrl+C.
- Open your Word document and place the cursor where you want to insert the table.
- Right-click and select "Paste" or use the keyboard shortcut Ctrl+V.
- The table will be inserted into your Word document, and you can adjust its size and formatting as needed.
Method 2: Using the "Insert Table" Feature
Another way to import an Excel table into Word is by using the "Insert Table" feature. Here's how:
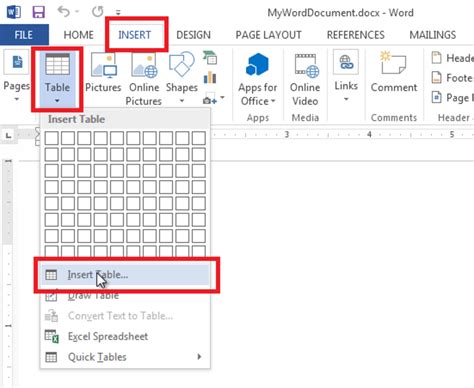
- Open your Word document and place the cursor where you want to insert the table.
- Go to the "Insert" tab in the ribbon and click on "Table."
- Select "Excel Spreadsheet" from the dropdown menu.
- Browse to the location of your Excel file and select it.
- The table will be inserted into your Word document, and you can adjust its size and formatting as needed.
Method 3: Using the "Object" Feature
You can also import an Excel table into Word by using the "Object" feature. Here's how:
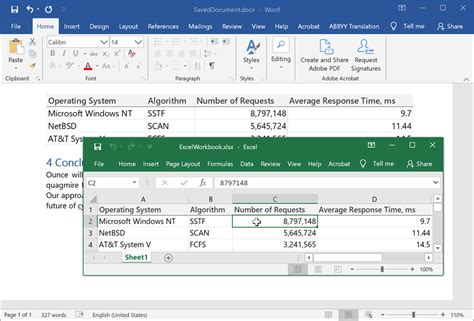
- Open your Word document and place the cursor where you want to insert the table.
- Go to the "Insert" tab in the ribbon and click on "Object."
- Select "Microsoft Excel Worksheet" from the list of available objects.
- Browse to the location of your Excel file and select it.
- The table will be inserted into your Word document, and you can adjust its size and formatting as needed.
Method 4: Using the "Link" Feature
If you want to create a link between your Excel table and your Word document, you can use the "Link" feature. Here's how:
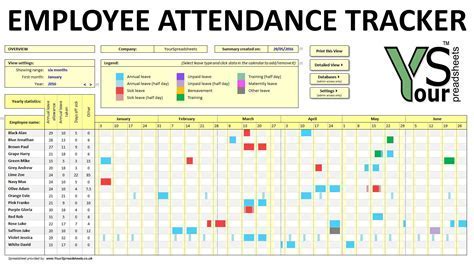
- Open your Word document and place the cursor where you want to insert the table.
- Go to the "Insert" tab in the ribbon and click on "Link."
- Select "Excel Spreadsheet" from the dropdown menu.
- Browse to the location of your Excel file and select it.
- The table will be linked to your Word document, and any changes you make to the Excel file will be reflected in the Word document.
Method 5: Using the "Mail Merge" Feature
Finally, you can import an Excel table into Word using the "Mail Merge" feature. Here's how:
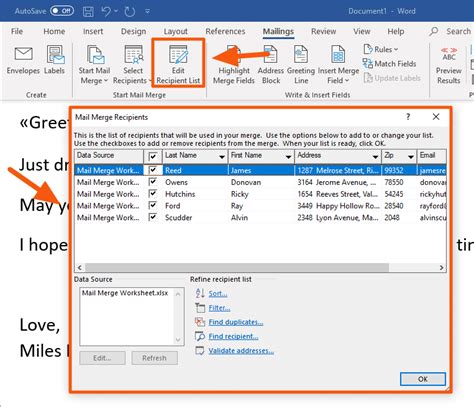
- Open your Word document and go to the "Mailings" tab in the ribbon.
- Click on "Select Recipients" and select "Use an existing list."
- Browse to the location of your Excel file and select it.
- The table will be imported into your Word document, and you can use the "Mail Merge" feature to create a customized document.
Gallery of Excel Table Import Methods
Excel Table Import Methods
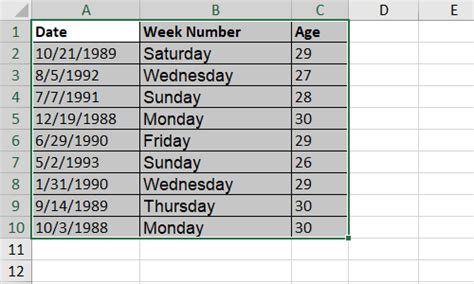
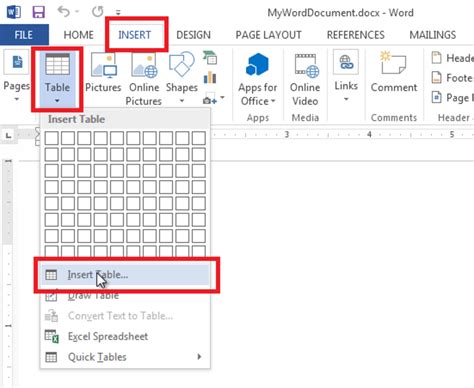
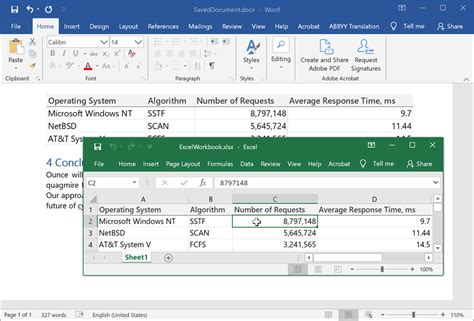
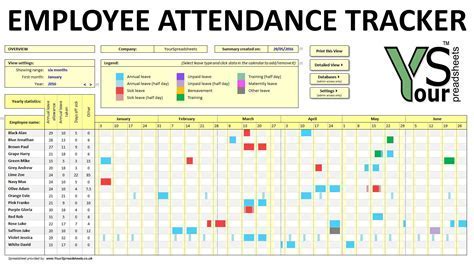
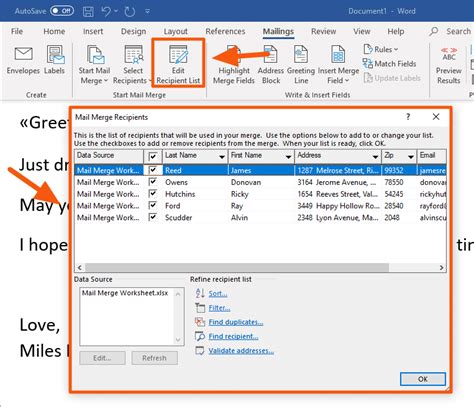
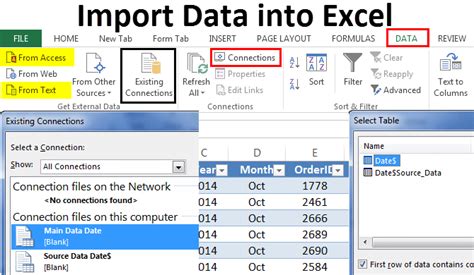
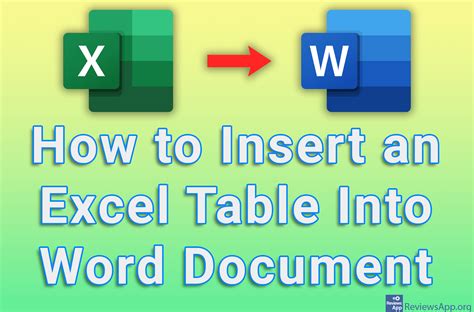
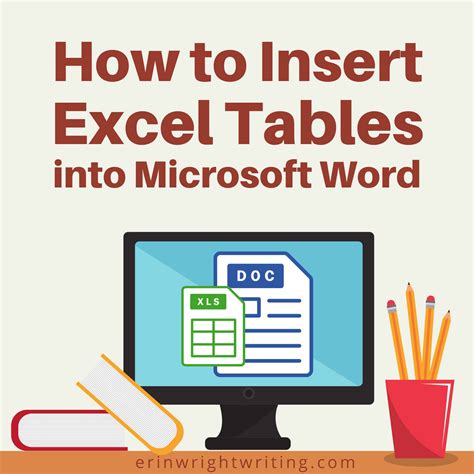
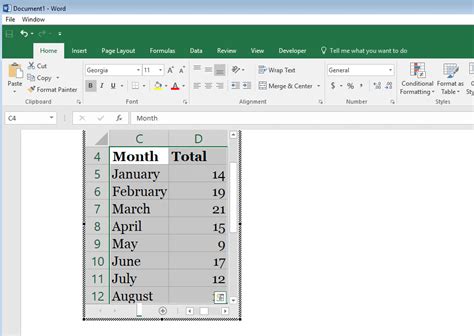
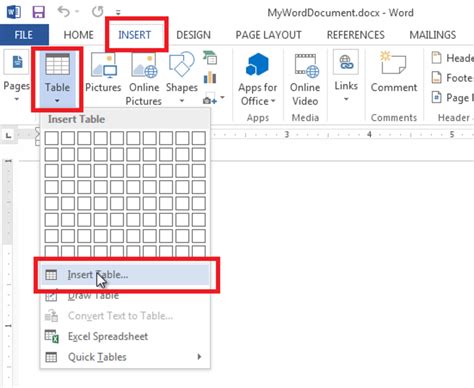
We hope this article has provided you with a comprehensive guide on how to import Excel tables into Word. Whether you're a student, a business professional, or an academic researcher, being able to import Excel tables into Word can save you time and enhance the visual appeal of your documents. Remember to choose the method that best suits your needs, and don't hesitate to experiment with different methods to achieve the desired result.
If you have any questions or need further assistance, please don't hesitate to comment below. We'd be happy to help.
