Increasing the font size of checkboxes in Excel can be a challenge, but there are several ways to achieve this. Checkboxes are a great way to make your spreadsheets more interactive and user-friendly, but the default font size can be too small for some users. In this article, we will explore five ways to increase the font size of checkboxes in Excel.
Understanding Checkboxes in Excel
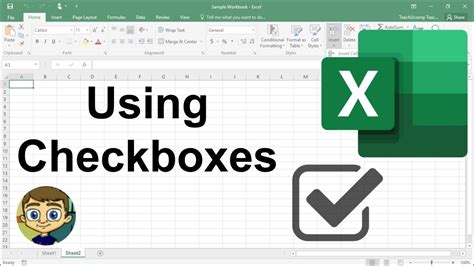
Before we dive into the methods, it's essential to understand how checkboxes work in Excel. Checkboxes are a type of form control that allows users to select or deselect an option. They can be inserted into a spreadsheet using the Developer tab or the Control Toolbox.
Method 1: Using the Font Size Property
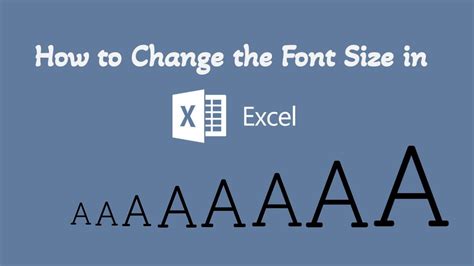
One way to increase the font size of checkboxes is by using the Font Size property. To do this, follow these steps:
- Select the checkbox you want to modify.
- Right-click on the checkbox and select "Format Control."
- In the Format Control dialog box, click on the "Font" tab.
- Select the font size you want to use from the dropdown menu.
- Click "OK" to apply the changes.
Note that this method only works for individual checkboxes. If you have multiple checkboxes, you'll need to repeat the process for each one.
Benefits of Using the Font Size Property
- Allows for precise control over font size.
- Works for individual checkboxes.
- Easy to implement.
Limitations of Using the Font Size Property
- Only works for individual checkboxes.
- Can be time-consuming if you have multiple checkboxes.
Method 2: Using VBA Macros
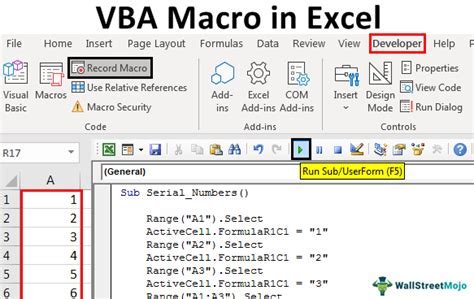
Another way to increase the font size of checkboxes is by using VBA macros. VBA (Visual Basic for Applications) is a programming language used to create macros in Excel. To use VBA macros, follow these steps:
- Open the Visual Basic Editor by pressing "Alt + F11" or by navigating to Developer > Visual Basic.
- In the Visual Basic Editor, click on "Insert" > "Module" to insert a new module.
- Paste the following code into the module:
Sub IncreaseCheckboxFontSize()
Dim chkBox As CheckBox
For Each chkBox In ActiveSheet.CheckBoxes
chkBox.Font.Size = 14
Next chkBox
End Sub
- Click "Run" > "Run Sub/UserForm" to run the macro.
Note that this method requires some programming knowledge and may not be suitable for all users.
Benefits of Using VBA Macros
- Allows for batch processing of multiple checkboxes.
- Can be customized to fit specific needs.
Limitations of Using VBA Macros
- Requires programming knowledge.
- May not be suitable for all users.
Method 3: Using Excel Add-ins
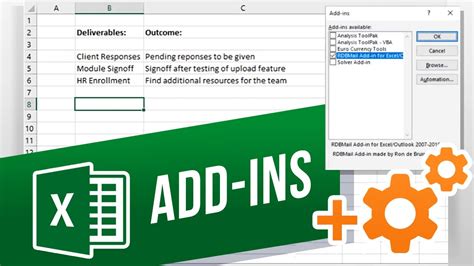
Excel add-ins are software programs that can be installed to enhance the functionality of Excel. Some add-ins, such as the "Checkbox" add-in, allow you to increase the font size of checkboxes. To use Excel add-ins, follow these steps:
- Search for and download an Excel add-in that allows you to increase the font size of checkboxes.
- Install the add-in according to the manufacturer's instructions.
- Follow the add-in's instructions to increase the font size of checkboxes.
Note that this method requires installing software and may have compatibility issues with other Excel add-ins.
Benefits of Using Excel Add-ins
- Easy to use and install.
- Can be customized to fit specific needs.
Limitations of Using Excel Add-ins
- Requires installing software.
- May have compatibility issues with other Excel add-ins.
Method 4: Using Conditional Formatting
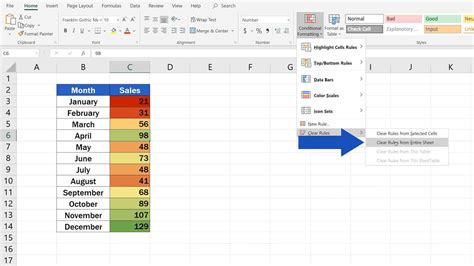
Conditional formatting is a feature in Excel that allows you to format cells based on specific conditions. You can use conditional formatting to increase the font size of checkboxes. To do this, follow these steps:
- Select the cell that contains the checkbox.
- Go to Home > Conditional Formatting > New Rule.
- Select "Use a formula to determine which cells to format."
- Enter the following formula:
=A1="Checked"(assuming the checkbox is in cell A1). - Click "Format" and select the font size you want to use.
- Click "OK" to apply the changes.
Note that this method only works for individual checkboxes and requires some knowledge of conditional formatting.
Benefits of Using Conditional Formatting
- Allows for dynamic formatting based on conditions.
- Easy to implement.
Limitations of Using Conditional Formatting
- Only works for individual checkboxes.
- Requires knowledge of conditional formatting.
Method 5: Using a Third-Party Software

Finally, you can use third-party software to increase the font size of checkboxes in Excel. There are several software programs available that can help you achieve this, such as "Checkbox Software" or "Excel Checkbox Manager." To use third-party software, follow these steps:
- Search for and download a software program that allows you to increase the font size of checkboxes in Excel.
- Install the software according to the manufacturer's instructions.
- Follow the software's instructions to increase the font size of checkboxes.
Note that this method requires purchasing software and may have compatibility issues with other Excel add-ins.
Benefits of Using a Third-Party Software
- Easy to use and install.
- Can be customized to fit specific needs.
Limitations of Using a Third-Party Software
- Requires purchasing software.
- May have compatibility issues with other Excel add-ins.
Checkbox Font Size Gallery
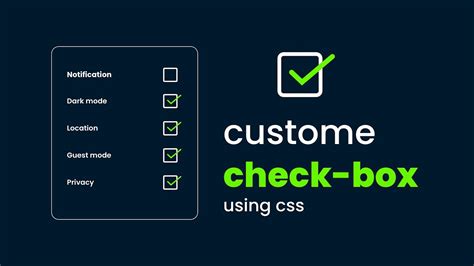
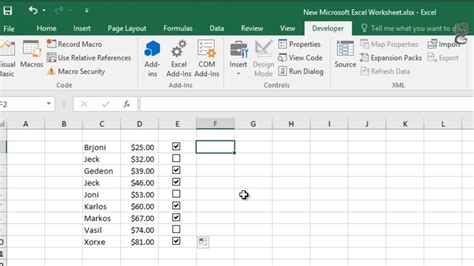
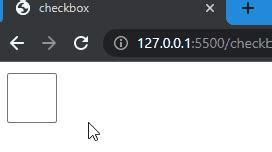
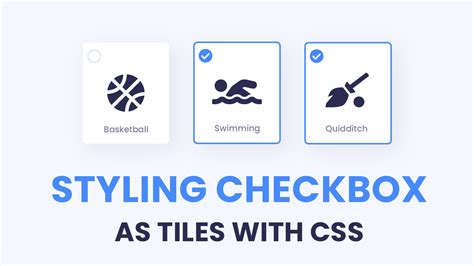
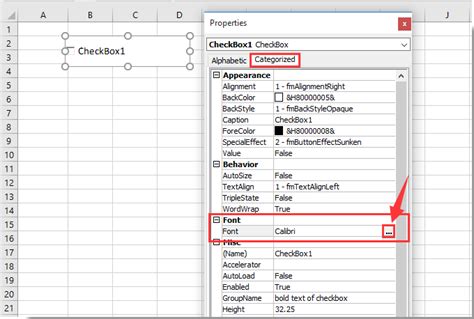
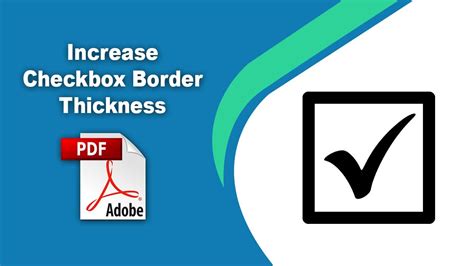
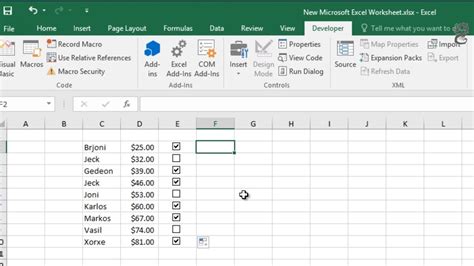
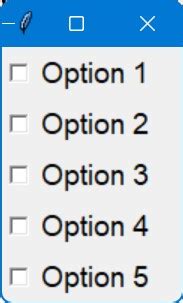
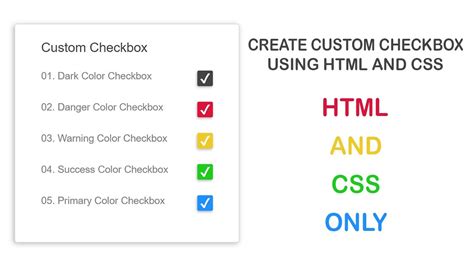
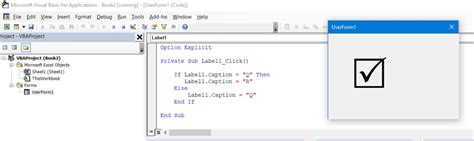
We hope this article has helped you learn how to increase the font size of checkboxes in Excel. Whether you're using the Font Size property, VBA macros, Excel add-ins, conditional formatting, or third-party software, there's a method that's right for you. Remember to experiment with different methods to find the one that works best for your specific needs.
