Are you tired of struggling to insert multiple pivot tables in a single Excel sheet? Do you find it challenging to manage and analyze large datasets? Look no further! In this article, we will guide you through the process of inserting two pivot tables in one Excel sheet easily.
Understanding Pivot Tables
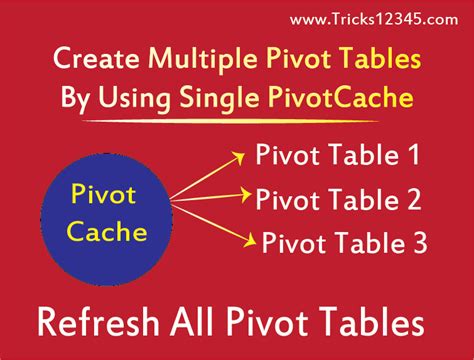
Pivot tables are a powerful tool in Excel that allows users to summarize, analyze, and visualize large datasets. They enable you to rotate and aggregate data, creating custom views that help you gain insights and make informed decisions.
Benefits of Using Pivot Tables
- Simplify complex data analysis
- Create custom views and summaries
- Drill down into detailed data
- Easily update and refresh data
Preparing Your Data for Pivot Tables
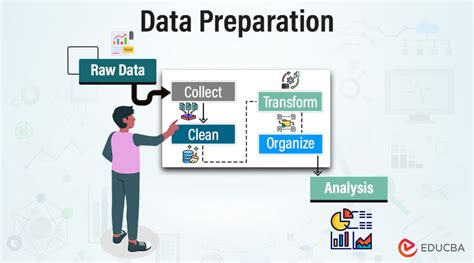
Before inserting pivot tables, it's essential to prepare your data. Ensure that your data is:
- Organized in a table format
- Free from errors and inconsistencies
- Properly formatted and structured
Tips for Preparing Your Data
- Use headers and columns to organize your data
- Avoid using blank rows or columns
- Use consistent formatting and data types
Inserting Two Pivot Tables in One Excel Sheet
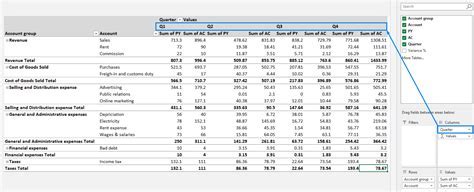
Now that your data is prepared, it's time to insert two pivot tables in one Excel sheet. Follow these steps:
- Select the cell range that contains your data
- Go to the "Insert" tab in the Excel ribbon
- Click on the "PivotTable" button
- Choose a cell to place the pivot table
- Repeat steps 3-4 to insert the second pivot table
Customizing Your Pivot Tables
- Use the "PivotTable Fields" pane to add and remove fields
- Use the "PivotTable Options" button to customize layout and design
- Use the "Analyze" tab to create custom calculations and formulas
Managing and Updating Pivot Tables
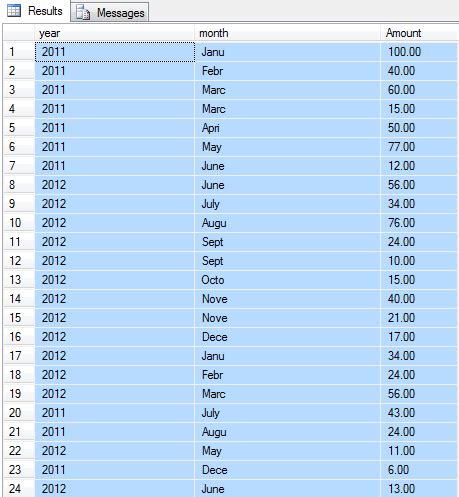
Once you've inserted two pivot tables in one Excel sheet, it's essential to manage and update them regularly. Here are some tips:
- Use the "Refresh" button to update pivot tables
- Use the "Update" button to refresh data and pivot tables
- Use the "PivotTable Options" button to customize layout and design
Best Practices for Managing Pivot Tables
- Regularly update and refresh pivot tables
- Use consistent formatting and design
- Use clear and concise labels and headers
Pivot Tables in Excel Gallery
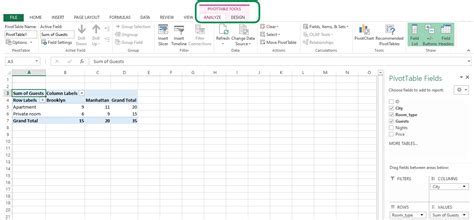
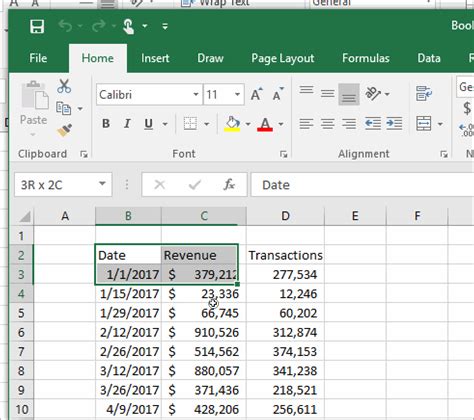
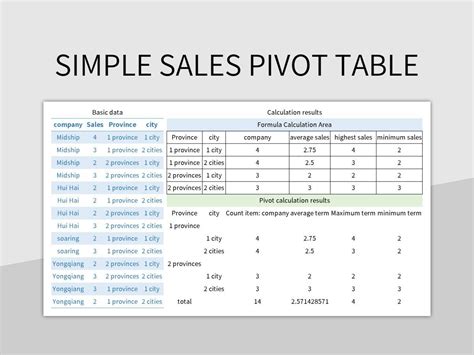
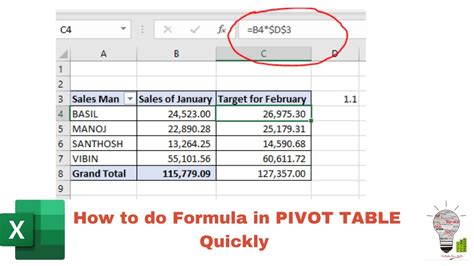
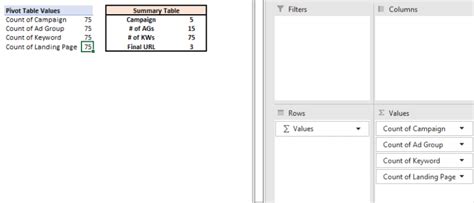

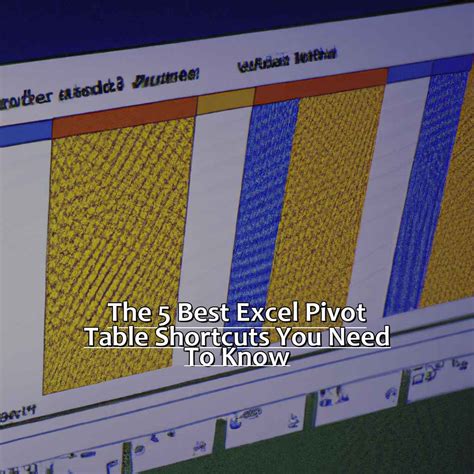

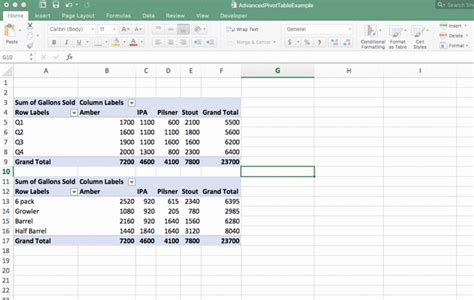
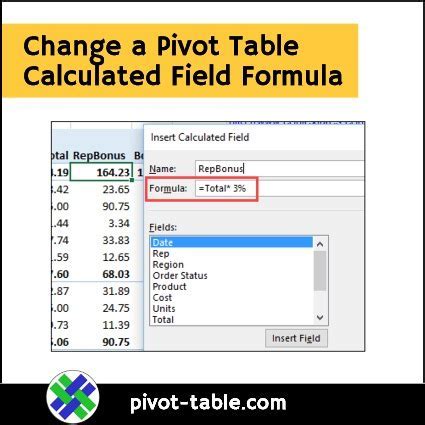
We hope this article has helped you learn how to insert two pivot tables in one Excel sheet easily. With practice and patience, you'll become a pivot table pro in no time! Share your pivot table experiences and tips in the comments below.
What's your favorite pivot table trick? Do you have any questions or challenges with pivot tables? Let us know, and we'll be happy to help. Don't forget to share this article with your friends and colleagues who might benefit from learning about pivot tables.
