Intro
Master the art of adding a straight line to your Excel graph with ease! Discover the simplest methods to insert a straight line in Excel, including trendlines, linear regression, and more. Enhance your data visualization skills and make your charts more informative with our step-by-step guide and expert tips.
Adding a straight line to an Excel graph can enhance the visualization and help in understanding trends and patterns in data. This feature is particularly useful for comparing actual data with a baseline or a target value. In this article, we will guide you through the easy steps to insert a straight line in an Excel graph.
Understanding the Importance of Visualizations in Excel
Visualizations play a crucial role in Excel as they facilitate the understanding of complex data by presenting it in a more intuitive and accessible way. Graphs, in particular, are effective tools for trend analysis, pattern recognition, and data comparison. By adding a straight line to a graph, you can create a baseline or target line that allows for easier interpretation of data points.
Step-by-Step Guide to Inserting a Straight Line in Excel Graph
Step 1: Prepare Your Data and Graph
To start, ensure that your data is organized in a table format with headers in the first row. Select the data range you want to graph, including headers. Then, go to the "Insert" tab in the ribbon and click on the "Chart" button. Choose the chart type that best suits your data, such as a line chart or a scatter plot, and click "OK" to create the graph.
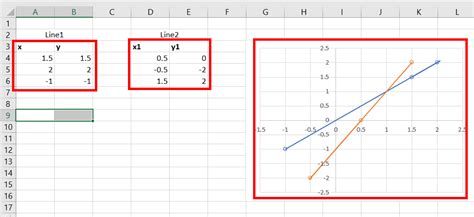
Step 2: Add a New Series for the Straight Line
After your graph is created, click on it to activate it. Then, go to the "Chart Design" tab in the ribbon. Click on the "Select Data" button in the "Data" group. This will open the "Select Data Source" dialog box.
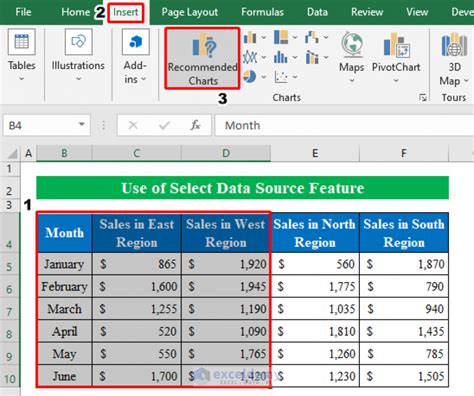
In this dialog box, click on the "Add" button in the "Legend Entries (Series)" section. In the "Edit Series" dialog box that appears, type a name for your straight line series, such as "Baseline." You won't need to select a series for the values as we will define the straight line manually. Click "OK" to close both dialog boxes.
Step 3: Define the Straight Line
With the new series added, you now need to define the points that will create your straight line. To do this, go back to your data sheet and create a new column next to your data. In this column, you will enter the values that will form the straight line.
For a simple straight line that represents a target or baseline, you can enter the same value for each data point. For example, if your baseline is 100, enter 100 for each row in the new column.
Step 4: Update the Chart
After defining your straight line in the new column, you need to update the chart to include this new series. Right-click on the chart and select "Select Data" again. In the "Select Data Source" dialog box, click on the "Baseline" series you created and then click "Edit" in the "Series" section.
In the "Edit Series" dialog box, select the range of cells in the new column you created for the straight line values. Click "OK" to update the chart.
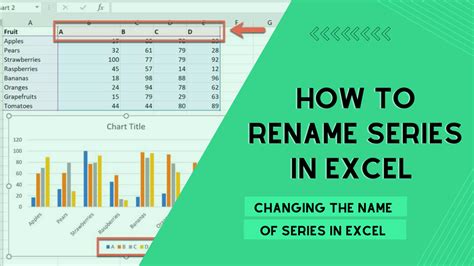
Step 5: Adjust the Straight Line Appearance
Once the straight line is added to your graph, you can adjust its appearance to better suit your presentation. You can change the line color, style, and width, and add markers if desired. To do this, right-click on the straight line in the graph and select "Format Data Point."
In the "Format Data Point" pane that appears, you can make various adjustments to customize the appearance of your straight line.
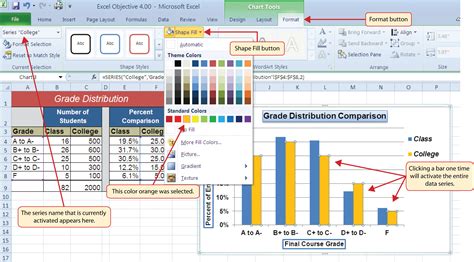
Gallery of Excel Graph Customizations
Excel Graph Customizations
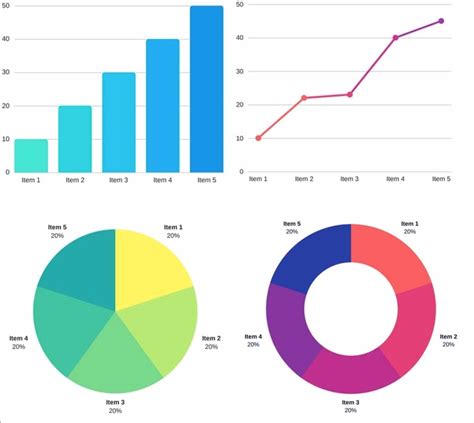
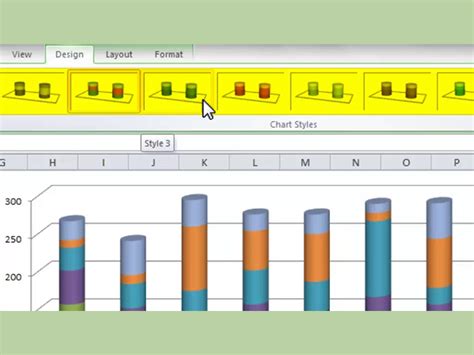
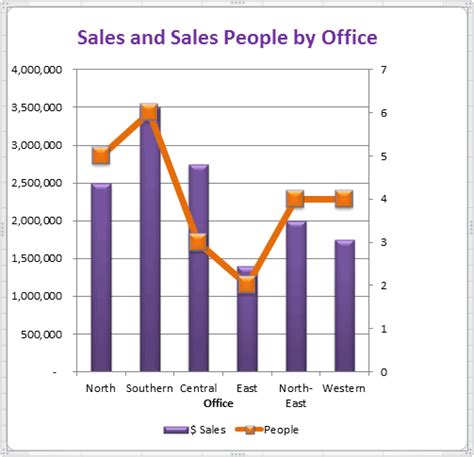
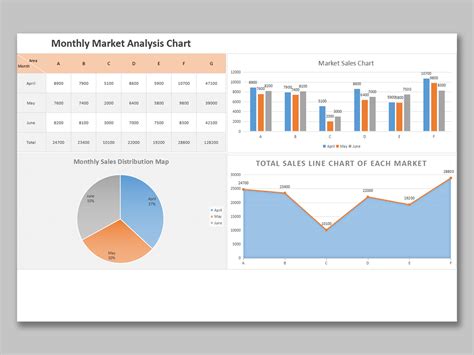
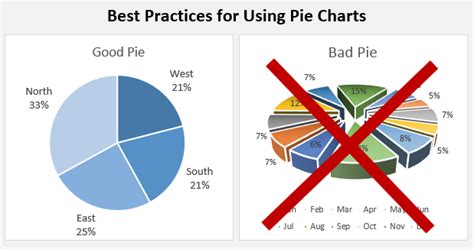
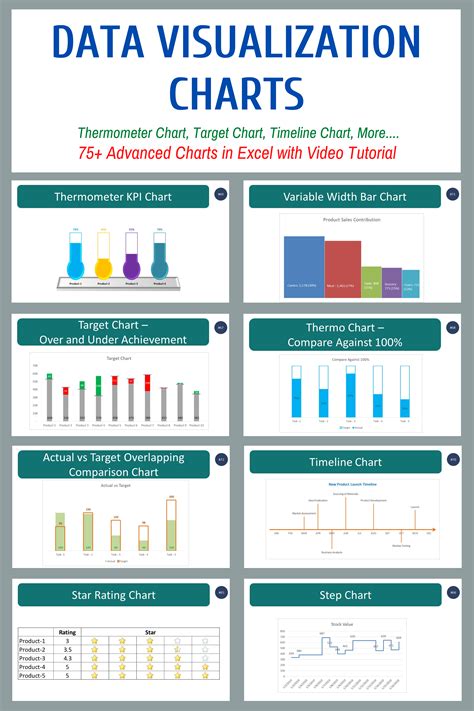
Final Thoughts on Adding a Straight Line in Excel Graphs
Adding a straight line to an Excel graph is a straightforward process that can significantly enhance the visualization and understanding of your data. By following the steps outlined in this article, you can easily create a baseline or target line that complements your actual data, making it easier to identify trends and patterns.
