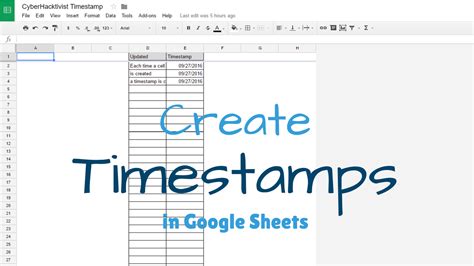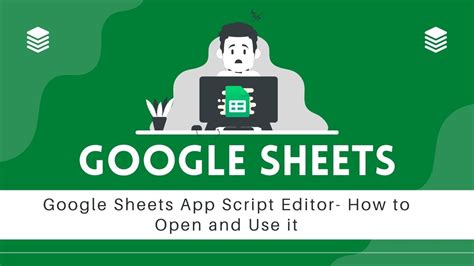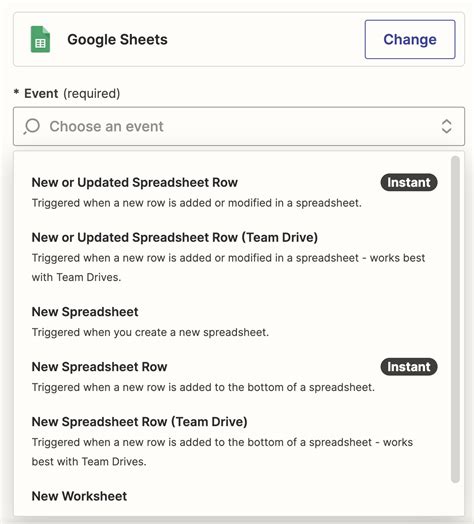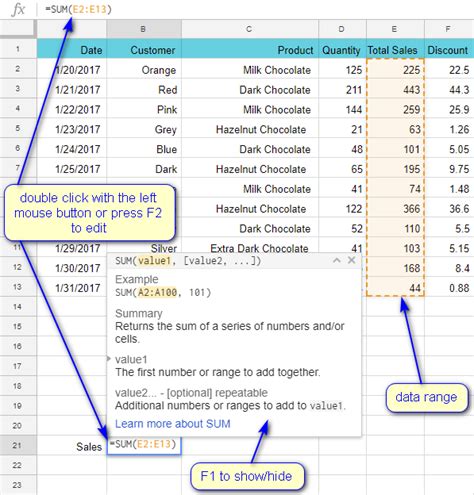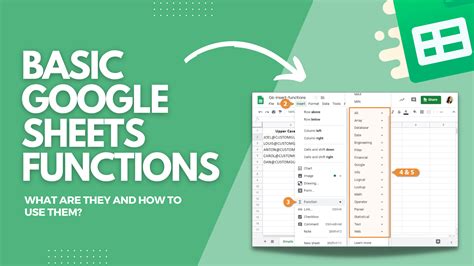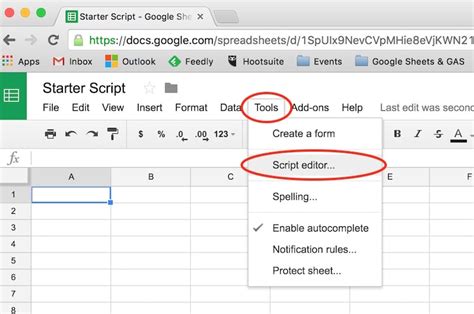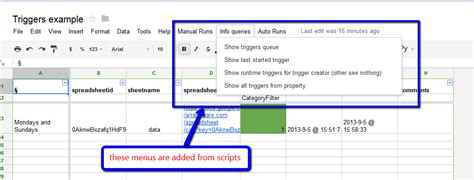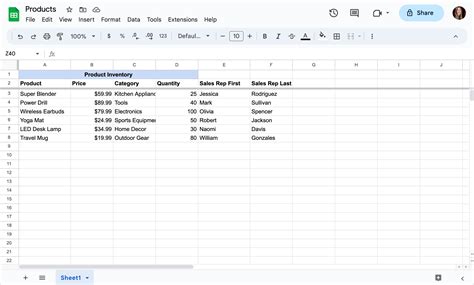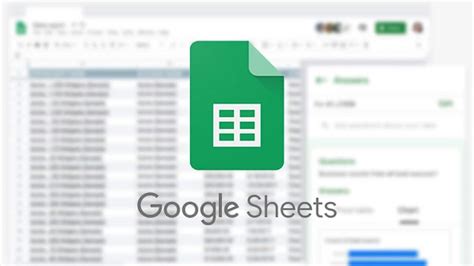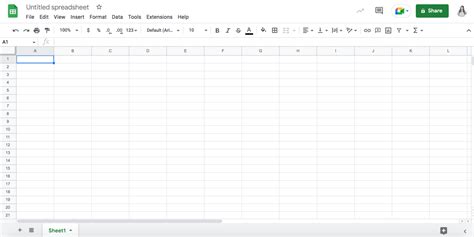Adding timestamps in Google Sheets can be a valuable feature for tracking changes, monitoring updates, and maintaining a record of events. In this article, we will explore the different methods to add timestamps in Google Sheets, making it easier for you to manage your data and stay organized.
Why Use Timestamps in Google Sheets?
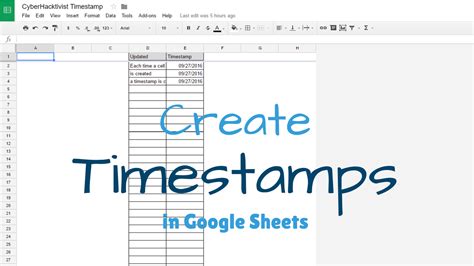
Timestamps can be useful in a variety of scenarios, such as:
- Tracking changes to cells or formulas
- Monitoring updates to data
- Recording the time of events or transactions
- Maintaining a record of user activity
By adding timestamps to your Google Sheets, you can ensure that you have a clear and accurate record of changes and updates, making it easier to manage and analyze your data.
Method 1: Using the NOW Function
The NOW function in Google Sheets returns the current date and time. To add a timestamp using the NOW function, follow these steps:
- Select the cell where you want to add the timestamp.
- Type
=NOW()and press Enter. - The current date and time will be displayed in the cell.
Note: The NOW function updates automatically every time the sheet is recalculated. If you want to freeze the timestamp, you can use the =NOW() function and then copy and paste the value as a static value.
Using the TODAY Function
The TODAY function in Google Sheets returns the current date. To add a timestamp using the TODAY function, follow these steps:
- Select the cell where you want to add the timestamp.
- Type
=TODAY()and press Enter. - The current date will be displayed in the cell.
Note: Like the NOW function, the TODAY function updates automatically every time the sheet is recalculated. If you want to freeze the timestamp, you can use the =TODAY() function and then copy and paste the value as a static value.
Method 2: Using a Script
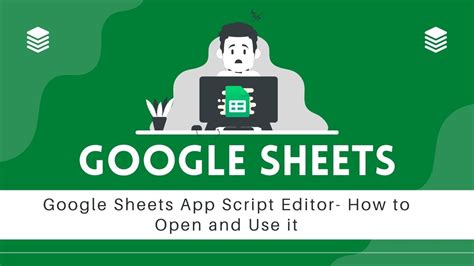
You can also use a script to add timestamps to your Google Sheets. To create a script, follow these steps:
- Open your Google Sheet.
- Click on the "Tools" menu and select "Script editor".
- In the script editor, create a new function that uses the
new Date()function to get the current date and time. - Save the script and then use the function in your Google Sheet to add timestamps.
For example, you can create a function like this:
function addTimestamp() {
var date = new Date();
var timestamp = date.toLocaleString();
return timestamp;
}
Then, you can use the function in your Google Sheet like this:
=addTimestamp()
Method 3: Using a Formula
You can also use a formula to add timestamps to your Google Sheets. To create a formula, follow these steps:
- Select the cell where you want to add the timestamp.
- Type the following formula:
=TEXT(NOW(),"yyyy-mm-dd hh:mm:ss") - Press Enter to apply the formula.
This formula uses the NOW function to get the current date and time, and then formats the result as a timestamp.
Using the TEXT Function
You can also use the TEXT function to format the timestamp. For example:
=TEXT(NOW(),"yyyy-mm-dd hh:mm:ss")
This formula formats the timestamp as a string in the format "yyyy-mm-dd hh:mm:ss".
Method 4: Using a Trigger
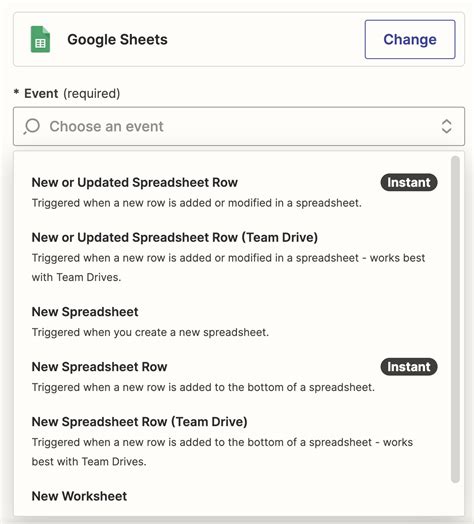
You can also use a trigger to add timestamps to your Google Sheets. To create a trigger, follow these steps:
- Open your Google Sheet.
- Click on the "Tools" menu and select "Script editor".
- In the script editor, create a new trigger that uses the
new Date()function to get the current date and time. - Save the trigger and then use the trigger in your Google Sheet to add timestamps.
For example, you can create a trigger like this:
function onEdit(e) {
var date = new Date();
var timestamp = date.toLocaleString();
e.source.getActiveSheet().getRange(e.range.getRow(), e.range.getColumn()).setValue(timestamp);
}
This trigger uses the onEdit function to get the current date and time, and then sets the value of the cell to the timestamp.
Conclusion
Adding timestamps to your Google Sheets can be a valuable feature for tracking changes, monitoring updates, and maintaining a record of events. In this article, we have explored the different methods to add timestamps in Google Sheets, including using the NOW function, a script, a formula, and a trigger. By following these methods, you can easily add timestamps to your Google Sheets and make it easier to manage and analyze your data.
Google Sheets Timestamps Gallery