When working with data in Excel, it's not uncommon to encounter issues with apostrophes in cell entries. Sometimes, Excel may interpret an apostrophe as a formula, leading to errors or unexpected results. In other cases, you might need to add an apostrophe to a text string to indicate a contraction or possessive form. Fortunately, there are several ways to insert an apostrophe in an Excel cell with ease.
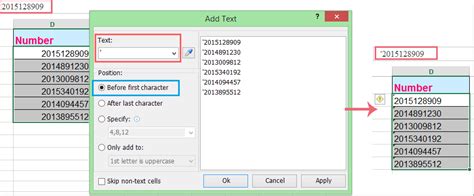
Understanding the Apostrophe in Excel
Before we dive into the methods for inserting an apostrophe, it's essential to understand how Excel treats apostrophes. By default, Excel interprets an apostrophe as the start of a formula. This means that if you enter a text string with an apostrophe, Excel may display a formula error or unexpected results. To avoid this, you can use one of the following methods to insert an apostrophe in an Excel cell.
Method 1: Using the Formula Bar
One way to insert an apostrophe in an Excel cell is to use the formula bar. To do this:
- Select the cell where you want to insert the apostrophe.
- Go to the formula bar and type the text string with the apostrophe.
- Press the "Enter" key to apply the changes.
For example, if you want to insert the text "It's", you would type 'It''s' in the formula bar.
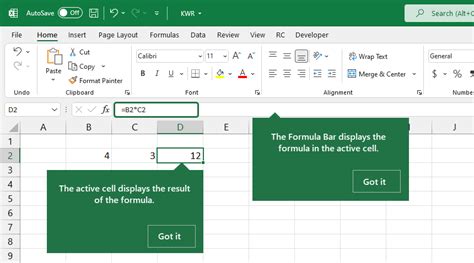
Method 2: Using the Text Function
Another way to insert an apostrophe in an Excel cell is to use the TEXT function. To do this:
- Select the cell where you want to insert the apostrophe.
- Type the TEXT function with the text string and apostrophe, like this: =TEXT("It's")
- Press the "Enter" key to apply the changes.
The TEXT function tells Excel to treat the text string as text, rather than a formula.
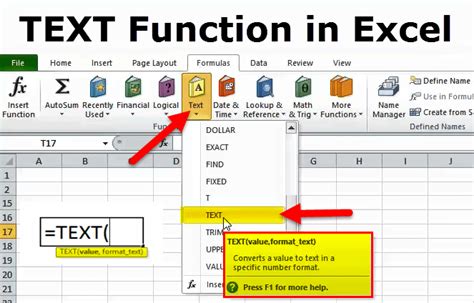
Method 3: Using the CHAR Function
You can also use the CHAR function to insert an apostrophe in an Excel cell. To do this:
- Select the cell where you want to insert the apostrophe.
- Type the CHAR function with the ASCII code for the apostrophe (39), like this: =CHAR(39)
- Press the "Enter" key to apply the changes.
The CHAR function returns the character represented by the specified ASCII code.
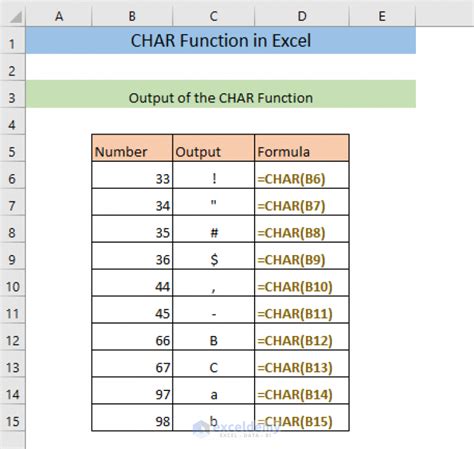
Tips and Variations
Here are some additional tips and variations for inserting apostrophes in Excel cells:
- To insert a single quote (') instead of an apostrophe, use the CHAR function with the ASCII code for the single quote (39).
- To insert a double quote ("), use the CHAR function with the ASCII code for the double quote (34).
- To insert a possessive apostrophe (e.g., "Smith's"), use the TEXT function or the CHAR function with the ASCII code for the apostrophe (39).
- To insert a contraction apostrophe (e.g., "it's"), use the TEXT function or the CHAR function with the ASCII code for the apostrophe (39).
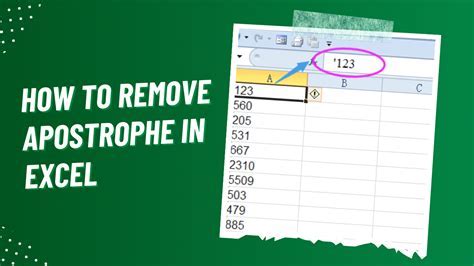
Conclusion
Inserting an apostrophe in an Excel cell can be a bit tricky, but with the right techniques, you can do it with ease. Whether you use the formula bar, the TEXT function, or the CHAR function, you can insert apostrophes in your Excel cells with confidence.
Excel Apostrophe Gallery
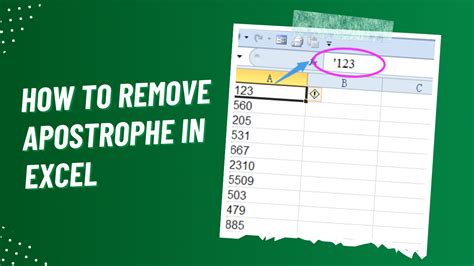
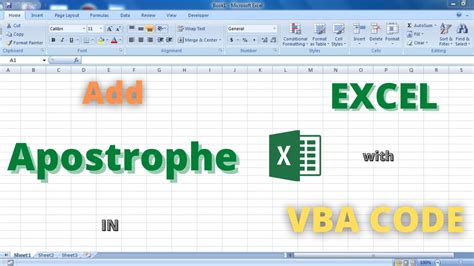
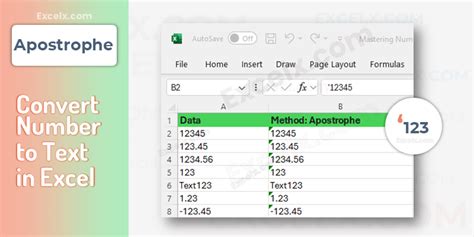
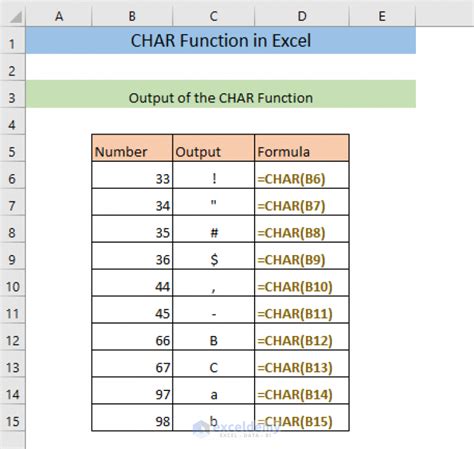
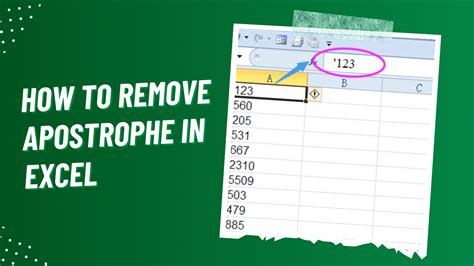
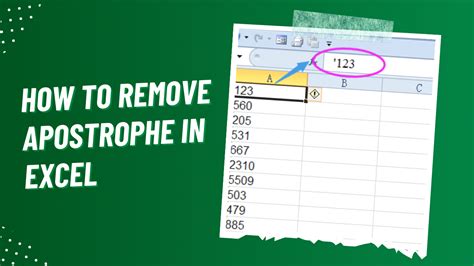
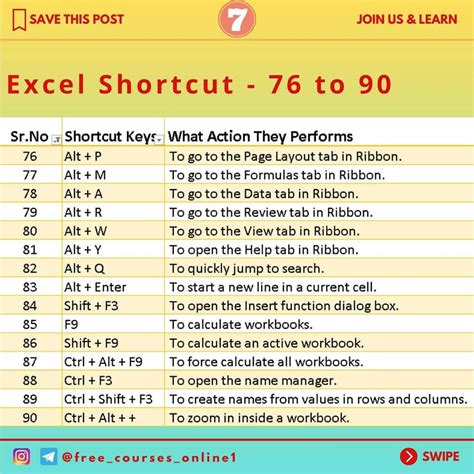
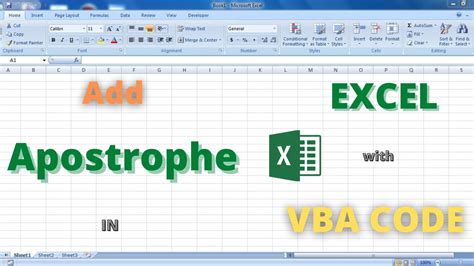
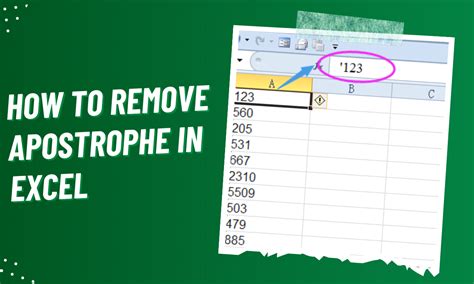
We hope this article has helped you learn how to insert an apostrophe in an Excel cell with ease. Do you have any other questions about working with apostrophes in Excel? Share your thoughts and experiences in the comments below!
