Arrows are a great way to visually enhance your Excel spreadsheets and illustrate relationships between data points. Whether you're creating a dashboard, a chart, or simply want to draw attention to specific information, arrows can be a valuable addition to your spreadsheet. In this article, we'll explore five different ways to insert arrows in Excel.
Method 1: Using the Shapes Tool
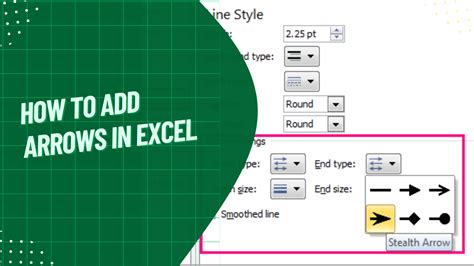
One of the most straightforward ways to insert arrows in Excel is by using the Shapes tool. Here's how:
- Go to the "Insert" tab in the ribbon
- Click on the "Shapes" dropdown menu
- Select the "Block Arrows" option
- Choose the type of arrow you want to insert (e.g., upward, downward, leftward, rightward)
- Click and drag the arrow to the desired location on your spreadsheet
Customizing Your Arrow
Once you've inserted an arrow, you can customize its appearance by right-clicking on the arrow and selecting "Format Shape." This will open up a pane with various formatting options, including fill color, outline color, and size.
Method 2: Using the Equation Editor
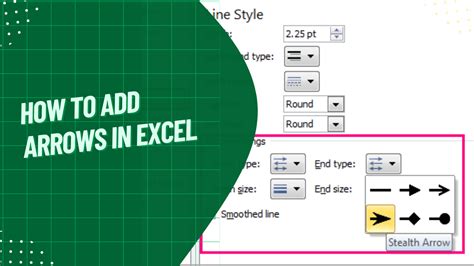
Another way to insert arrows in Excel is by using the Equation Editor. This method is particularly useful if you want to insert mathematical symbols or equations that include arrows. Here's how:
- Go to the "Insert" tab in the ribbon
- Click on the "Symbols" dropdown menu
- Select the "Equation" option
- In the Equation Editor, select the "Insert" tab and click on the "Arrow" dropdown menu
- Choose the type of arrow you want to insert
- Click "OK" to insert the arrow into your spreadsheet
Using the Equation Editor for Mathematical Arrows
The Equation Editor is particularly useful for inserting mathematical arrows, such as the "⇒" or "⇐" symbols. These arrows can be used to illustrate mathematical relationships or to create equations that include arrows.
Method 3: Using Wingdings and Webdings Fonts
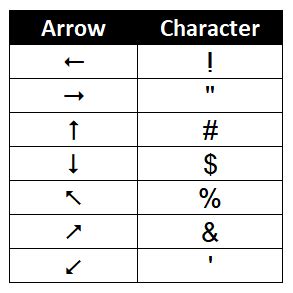
Wingdings and Webdings are two fonts that include a wide range of symbols, including arrows. By using these fonts, you can insert arrows into your spreadsheet without having to use the Shapes tool or Equation Editor. Here's how:
- Select the cell where you want to insert the arrow
- Go to the "Home" tab in the ribbon
- Click on the "Font" dropdown menu and select the "Wingdings" or "Webdings" font
- Type the corresponding character code for the arrow you want to insert (e.g., ↑ for an upward arrow, ↓ for a downward arrow)
- Press "Enter" to insert the arrow into your spreadsheet
Using Character Codes for Arrows
Wingdings and Webdings fonts include a wide range of arrow symbols, each with its own character code. By typing the correct character code, you can insert the corresponding arrow into your spreadsheet.
Method 4: Using the Drawing Tools in Excel Online
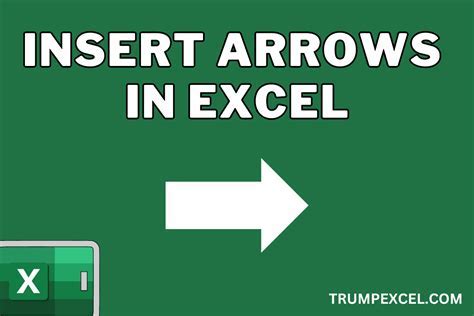
If you're using Excel Online, you can use the drawing tools to insert arrows into your spreadsheet. Here's how:
- Go to the "Draw" tab in the ribbon
- Click on the "Pen" dropdown menu and select the "Arrow" option
- Choose the type of arrow you want to insert
- Click and drag the arrow to the desired location on your spreadsheet
Using the Drawing Tools for Hand-Drawn Arrows
The drawing tools in Excel Online allow you to create hand-drawn arrows, which can be a great way to add a personal touch to your spreadsheet.
Method 5: Copying and Pasting Arrows from Other Sources
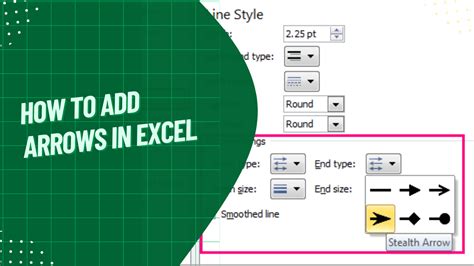
Finally, you can also insert arrows into your spreadsheet by copying and pasting them from other sources, such as websites or other documents. Here's how:
- Find an arrow symbol on a website or in a document
- Copy the arrow symbol by right-clicking on it and selecting "Copy"
- Go to your Excel spreadsheet and select the cell where you want to insert the arrow
- Right-click on the cell and select "Paste"
Using Copy and Paste for Custom Arrows
By copying and pasting arrows from other sources, you can insert custom arrows into your spreadsheet that aren't available through the other methods.
Excel Arrows Image Gallery
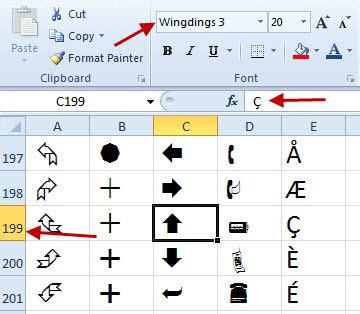
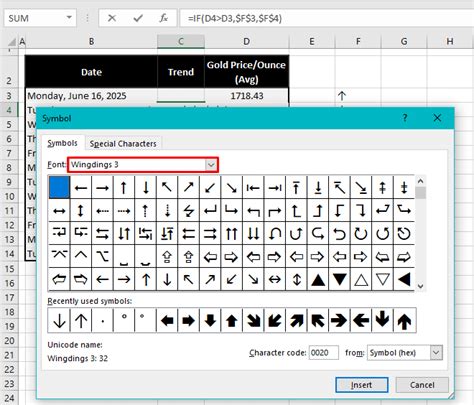
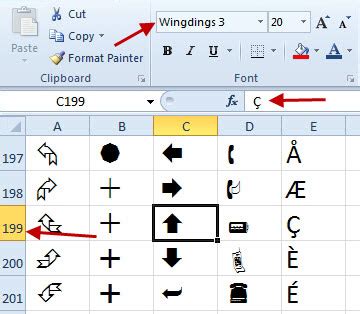
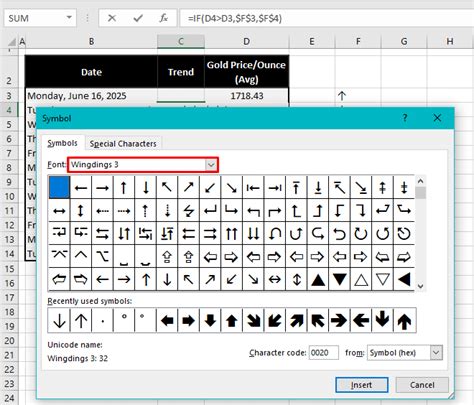
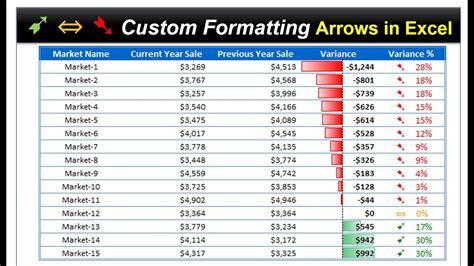
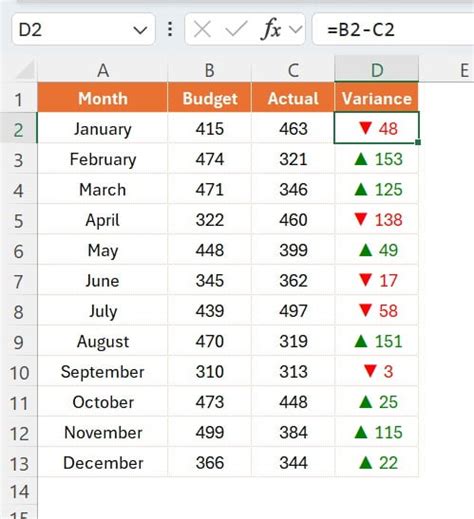
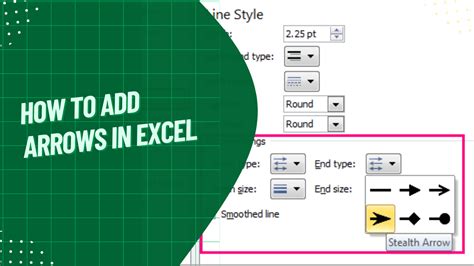

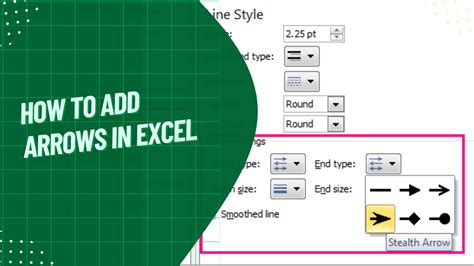
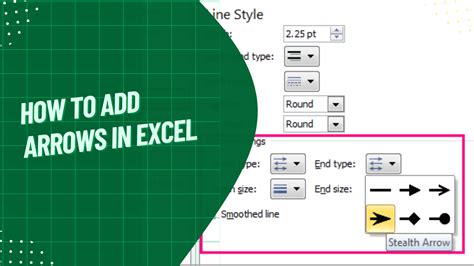
We hope this article has helped you learn how to insert arrows in Excel. Whether you're using the Shapes tool, Equation Editor, Wingdings font, drawing tools, or copying and pasting, there are many ways to add arrows to your spreadsheet. By following these methods, you can create visually appealing and informative spreadsheets that effectively communicate your data.
Now it's your turn! What's your favorite way to insert arrows in Excel? Share your tips and tricks in the comments below!
