Intro
Discover how to insert blank rows in Excel between data easily with our step-by-step guide. Learn techniques to automate and simplify your workflow, including using formulas, VBA macros, and add-ins. Master data manipulation and formatting with ease, and boost productivity in Excel.
If you're working with a large dataset in Excel, it can be overwhelming to analyze and understand the information presented in a continuous block of data. One way to make your data more readable and easier to comprehend is by inserting blank rows between different data sets or categories. In this article, we'll explore various methods to insert blank rows in Excel between data easily.
Why Insert Blank Rows in Excel?
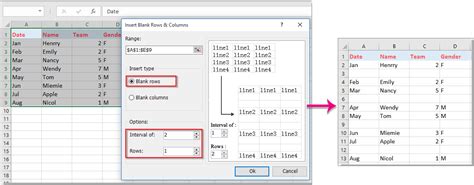
Inserting blank rows in Excel can be beneficial for several reasons:
- Readability: Blank rows help to separate different data sets or categories, making it easier to read and understand the information presented.
- Organization: Blank rows can be used to group related data together, making it easier to analyze and compare.
- Visual Appeal: Blank rows can improve the visual appeal of your spreadsheet, making it more visually appealing and easier to comprehend.
Method 1: Manual Insertion of Blank Rows
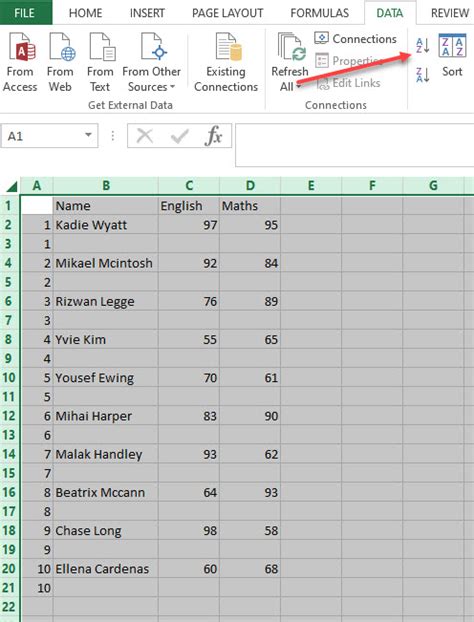
One way to insert blank rows in Excel is to do it manually. Here's how:
- Select the row below where you want to insert the blank row.
- Right-click on the selected row and choose "Insert" from the context menu.
- In the "Insert" dialog box, select "Entire row" and click "OK".
This method can be time-consuming, especially if you need to insert multiple blank rows. However, it's a simple and straightforward way to insert blank rows in Excel.
Method 2: Using Excel Formulas
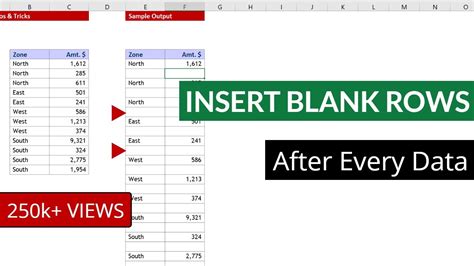
Another way to insert blank rows in Excel is by using formulas. Here's how:
- Select the cell where you want to insert the blank row.
- Type the formula
=IF(ROW(A1)>1, "", "")(assuming your data starts in cell A1). - Press Enter to apply the formula.
- Copy the formula down to the rest of the cells in the column.
This method uses the ROW function to check if the current row is greater than 1. If it is, the formula returns an empty string, effectively inserting a blank row.
Method 3: Using Excel VBA Macro
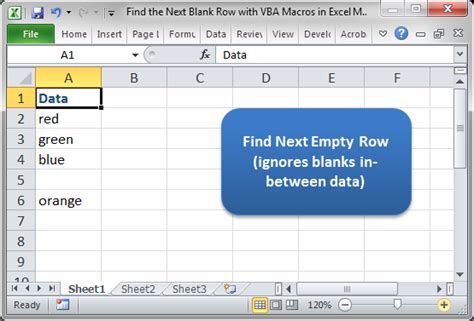
If you need to insert multiple blank rows frequently, you can use an Excel VBA macro to automate the process. Here's how:
- Open the Visual Basic Editor by pressing Alt + F11 or by navigating to Developer > Visual Basic in the ribbon.
- In the Visual Basic Editor, click "Insert" > "Module" to insert a new module.
- Paste the following code into the module:
Sub InsertBlankRows()
Dim ws As Worksheet
Set ws = ActiveSheet
Dim i As Long
For i = 1 To ws.Cells(ws.Rows.Count, "A").End(xlUp).Row
If ws.Cells(i, "A").Value <> "" Then
ws.Rows(i + 1).Insert Shift:=xlDown
End If
Next i
End Sub
- Click "Run" > "Run Sub/UserForm" to run the macro.
This macro inserts a blank row below each data row in column A.
Method 4: Using Excel Power Query
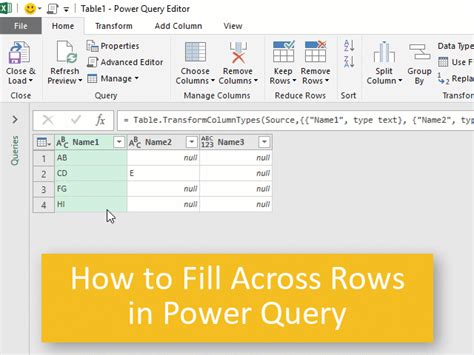
If you're using Excel 2010 or later, you can use Power Query to insert blank rows. Here's how:
- Select the data range you want to insert blank rows into.
- Go to the "Data" tab in the ribbon and click "From Table/Range".
- In the "Query Editor", click "Add Column" > "Custom Column".
- In the "Custom Column" dialog box, enter the formula
= if [Column1] <> null then [Column1] else null. - Click "OK" to apply the formula.
- Click "Load" to load the query into the worksheet.
This method uses Power Query to insert a blank row below each data row.
Gallery of Excel Blank Rows
Excel Blank Rows Image Gallery
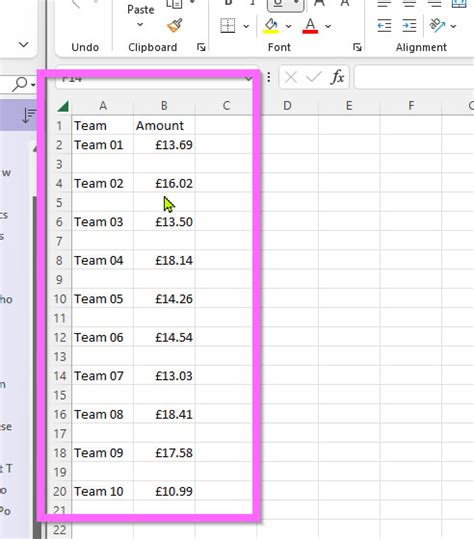
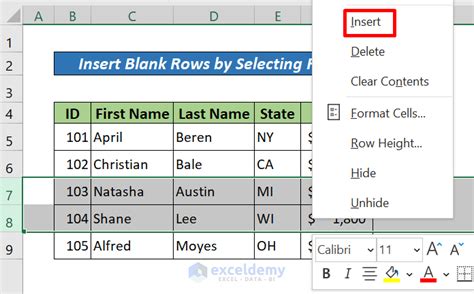
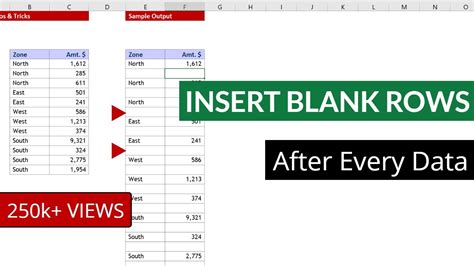
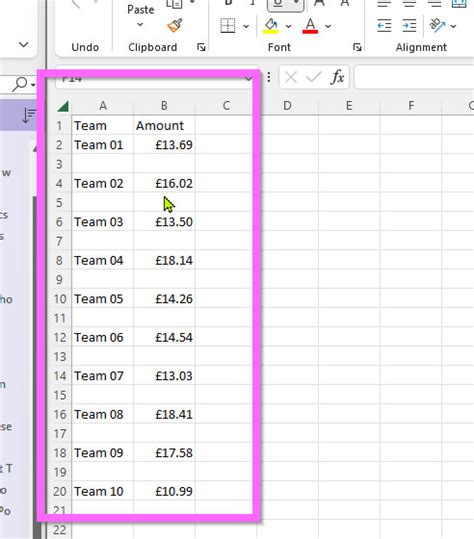
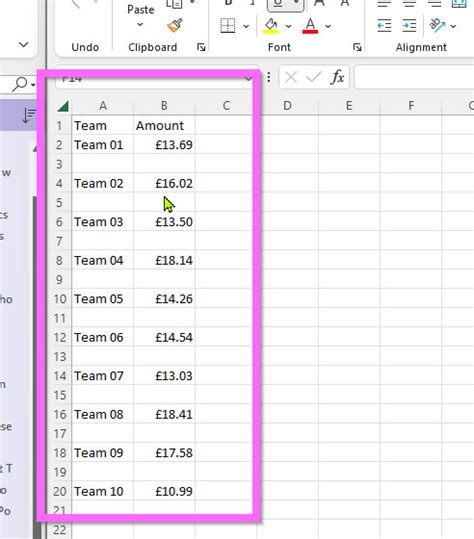
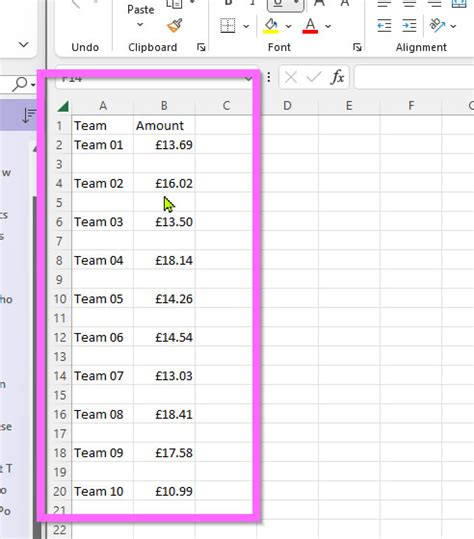
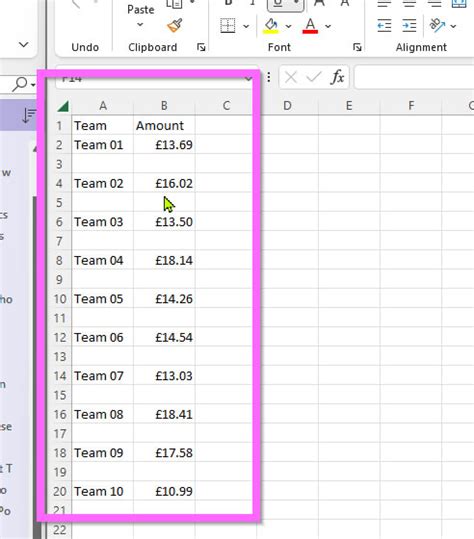
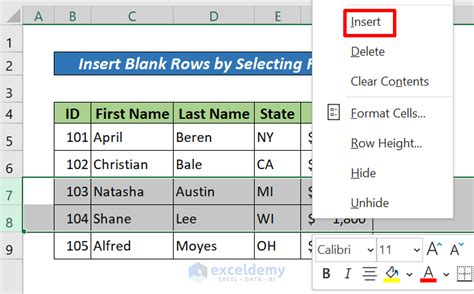
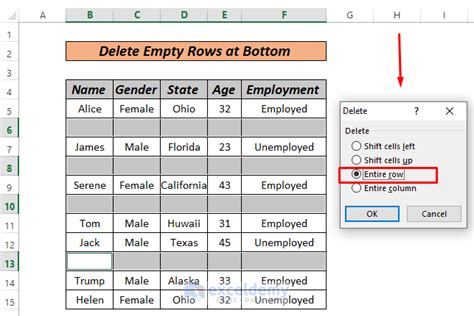
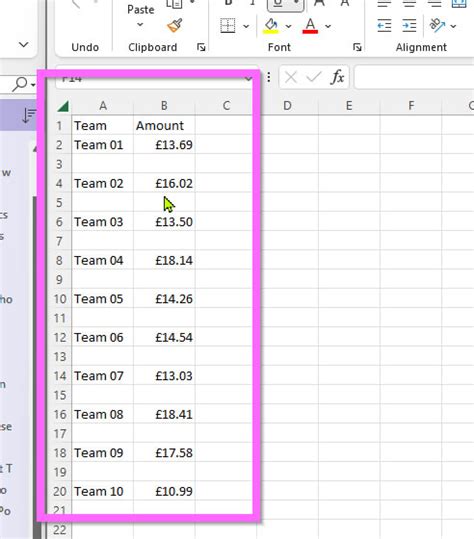
Inserting blank rows in Excel can be a simple yet effective way to improve the readability and organization of your data. Whether you choose to use manual insertion, formulas, VBA macros, or Power Query, there's a method to suit your needs. By following the steps outlined in this article, you can easily insert blank rows in Excel and take your data analysis to the next level.
If you have any questions or need further assistance, please don't hesitate to ask.
