Intro
Inserting dates in Excel can be a straightforward task, but it requires attention to detail to ensure accuracy and consistency. In this article, we will delve into the world of dates in Excel, exploring the various ways to insert dates, formats, and functions. Whether you're a beginner or an experienced user, this guide will help you master the art of working with dates in Excel.
The importance of accurate date insertion cannot be overstated. Dates are crucial in various aspects of business, finance, and personal planning. In Excel, dates can be used to track project timelines, calculate deadlines, and create schedules. However, incorrect date insertion can lead to errors, miscalculations, and misinterpretations. Therefore, it's essential to understand the proper techniques for inserting dates in Excel.
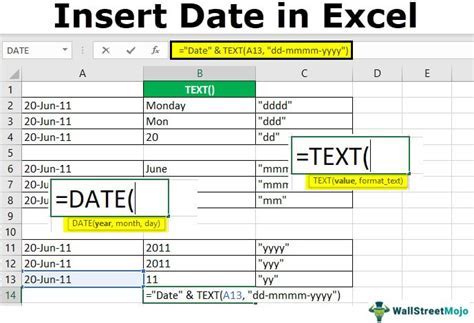
Understanding Excel Date Formats
Before we dive into the steps for inserting dates, it's essential to understand how Excel handles date formats. Excel stores dates as serial numbers, with January 1, 1900, being the first serial number (1). This means that each date is assigned a unique numerical value, which allows for easy calculation and manipulation.
Excel offers various date formats, including:
- Short date: 02/12/2022
- Long date: Wednesday, February 12, 2022
- Time: 14:30:00
- Date and time: 02/12/2022 14:30:00
Inserting Dates in Excel
Now that we've covered the basics of Excel date formats, let's move on to the steps for inserting dates.
Method 1: Typing Dates Manually
The simplest way to insert a date in Excel is to type it manually. To do this:
- Select the cell where you want to insert the date.
- Type the date in the desired format (e.g., 02/12/2022).
- Press Enter.
Method 2: Using the TODAY Function
The TODAY function is a convenient way to insert the current date in Excel. To use this function:
- Select the cell where you want to insert the date.
- Type "=TODAY()" and press Enter.
- The current date will be displayed in the cell.
Method 3: Using the DATE Function
The DATE function allows you to insert a specific date in Excel. To use this function:
- Select the cell where you want to insert the date.
- Type "=DATE(year, month, day)" and press Enter.
- Replace "year", "month", and "day" with the desired values.
Formatting Dates in Excel
Once you've inserted a date in Excel, you can format it to display the desired level of detail. To format a date:
- Select the cell containing the date.
- Go to the Home tab in the Excel ribbon.
- Click on the Number group and select the desired date format.
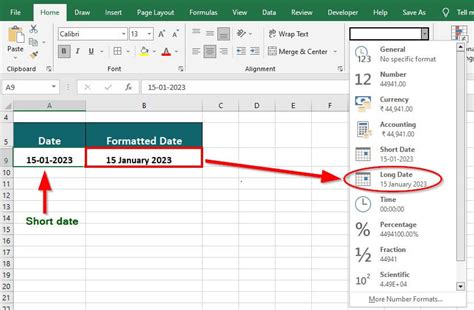
Common Date Formats in Excel
Here are some common date formats used in Excel:
- mm/dd/yyyy: 02/12/2022
- dd/mm/yyyy: 12/02/2022
- yyyy-mm-dd: 2022-02-12
- mm/dd/yy: 02/12/22
Using Dates in Excel Formulas
Dates can be used in various Excel formulas to perform calculations and manipulate data. Here are a few examples:
Example 1: Calculating the Number of Days Between Two Dates
To calculate the number of days between two dates, you can use the following formula:
=B2-A2
Where A2 and B2 are the two dates.
Example 2: Calculating the Number of Months Between Two Dates
To calculate the number of months between two dates, you can use the following formula:
=DATEDIF(A2, B2, "M")
Where A2 and B2 are the two dates.

Gallery of Excel Date-Related Keywords
Excel Date Image Gallery
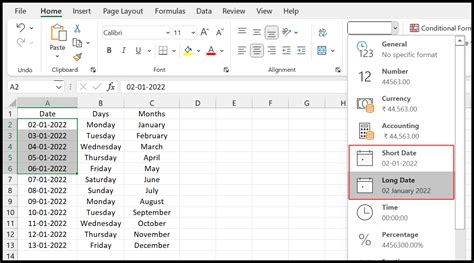

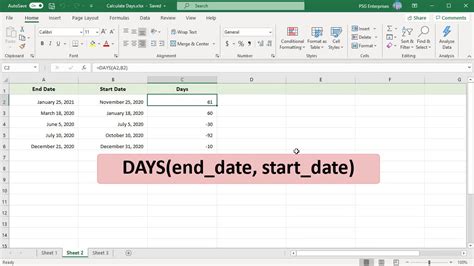
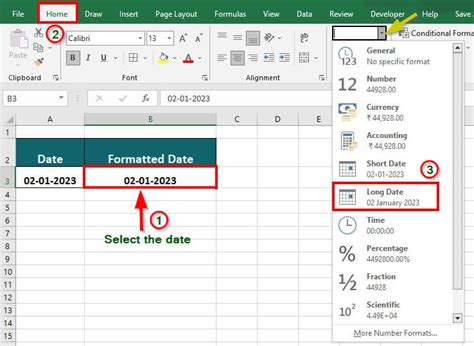
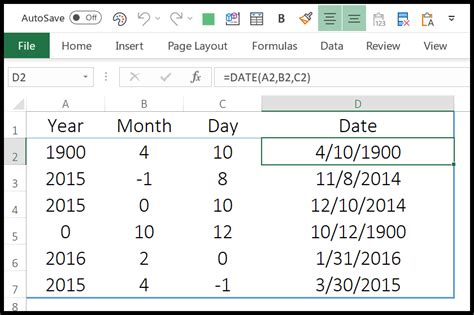
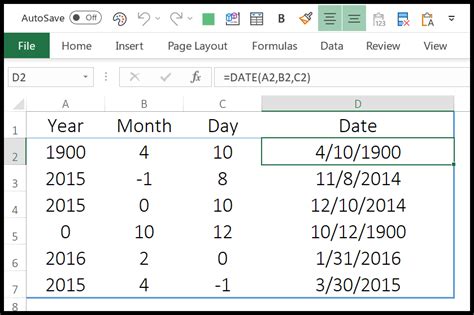
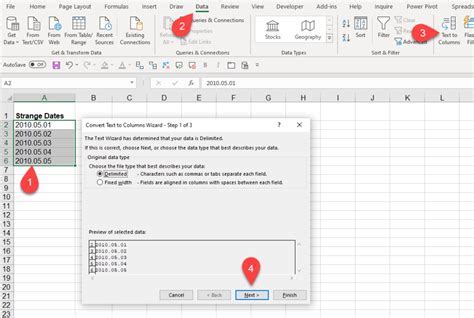
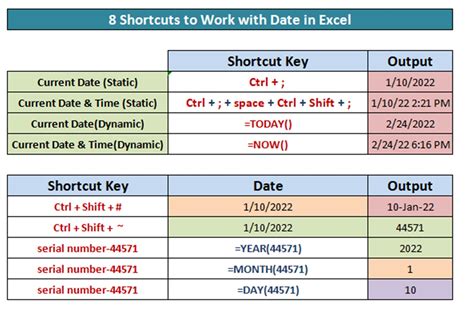
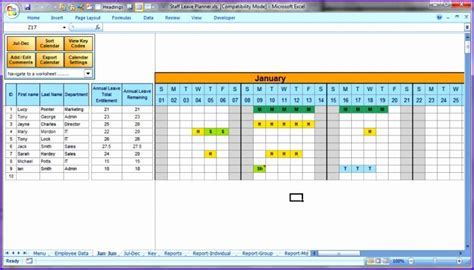
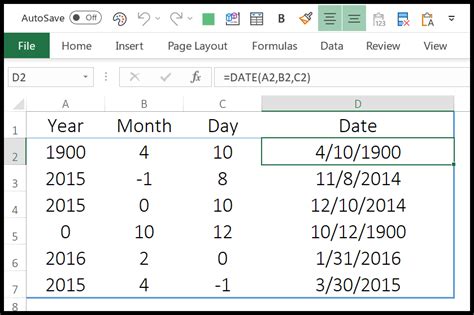
We hope this comprehensive guide has helped you master the art of inserting dates in Excel. Whether you're a beginner or an experienced user, understanding how to work with dates in Excel can greatly improve your productivity and accuracy. If you have any questions or need further clarification, please don't hesitate to ask. Share your thoughts and experiences in the comments section below, and don't forget to share this article with your colleagues and friends who may benefit from it.
