Working with AutoCAD and Excel files can be a daunting task, especially when you need to incorporate data from an Excel file into your AutoCAD design. Whether you're an architect, engineer, or draftsman, being able to seamlessly integrate data from Excel into your AutoCAD project can save you time and reduce errors. In this article, we'll explore the different methods of inserting an Excel file into AutoCAD, including linking and embedding Excel files, and provide a step-by-step guide to help you get started.
Why Insert Excel Files into AutoCAD?

Inserting Excel files into AutoCAD can be beneficial in various ways. For instance, you can use Excel to create and manage data, such as lists of materials, quantities, and costs, and then easily import that data into your AutoCAD design. This can help streamline your workflow, reduce errors, and improve collaboration between team members.
Methods for Inserting Excel Files into AutoCAD
There are two primary methods for inserting Excel files into AutoCAD: linking and embedding.
Linking Excel Files
Linking an Excel file to AutoCAD creates a dynamic connection between the two files. When you update the Excel file, the changes are automatically reflected in your AutoCAD design. This method is useful when you need to maintain a live connection between the Excel data and your AutoCAD design.
Embedding Excel Files
Embedding an Excel file into AutoCAD inserts a copy of the Excel data into your AutoCAD design. This method is useful when you need to include a snapshot of the Excel data in your AutoCAD design, but you don't need to maintain a live connection.
Step-by-Step Guide to Inserting Excel Files into AutoCAD
Linking Excel Files
To link an Excel file to AutoCAD, follow these steps:
- Open your AutoCAD design and click on the "Insert" tab.
- Click on the "OLE Object" button in the "Links" panel.
- In the "Insert Object" dialog box, select "Create from File" and browse to the location of your Excel file.
- Select the Excel file and click "Open."
- In the "Insert Object" dialog box, select "Link" and click "OK."
- The Excel file will be inserted into your AutoCAD design as a linked object.
Embedding Excel Files
To embed an Excel file into AutoCAD, follow these steps:
- Open your AutoCAD design and click on the "Insert" tab.
- Click on the "OLE Object" button in the "Links" panel.
- In the "Insert Object" dialog box, select "Create from File" and browse to the location of your Excel file.
- Select the Excel file and click "Open."
- In the "Insert Object" dialog box, select "Embed" and click "OK."
- The Excel file will be inserted into your AutoCAD design as an embedded object.
Best Practices for Inserting Excel Files into AutoCAD
When inserting Excel files into AutoCAD, there are several best practices to keep in mind:
- Use the "OLE Object" button to insert Excel files, as this method provides more flexibility and control.
- Use the "Link" method when you need to maintain a live connection between the Excel data and your AutoCAD design.
- Use the "Embed" method when you need to include a snapshot of the Excel data in your AutoCAD design.
- Consider using a template to standardize the formatting and layout of your Excel files.
- Consider using a data management system to track and manage your Excel files.
Troubleshooting Common Issues
When inserting Excel files into AutoCAD, you may encounter several common issues. Here are some troubleshooting tips:
- If the Excel file is not inserting correctly, check that the file is in the correct location and that the file path is correct.
- If the Excel file is not updating correctly, check that the link is live and that the Excel file is not embedded.
- If the Excel file is not displaying correctly, check that the formatting and layout are correct and that the file is not corrupted.

Conclusion
Inserting Excel files into AutoCAD can be a powerful way to streamline your workflow and improve collaboration. By following the steps outlined in this article, you can easily link or embed Excel files into your AutoCAD design. Remember to use the "OLE Object" button, choose the correct method (link or embed), and follow best practices to ensure a smooth and successful insertion process.
Excel in AutoCAD Gallery



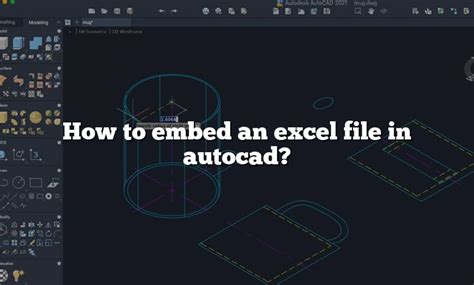




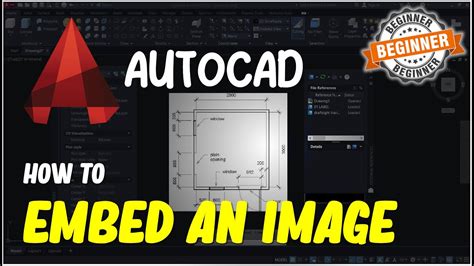

We hope this article has provided you with a comprehensive guide to inserting Excel files into AutoCAD. If you have any questions or need further assistance, please don't hesitate to ask.
