When working with Excel, there are times when you need to insert the filename into a cell. This can be useful for various purposes, such as creating a record of the file name for tracking or auditing purposes, or for automatically updating the file name in a template. Fortunately, Excel makes it easy to insert the filename into a cell using a few simple steps.
Why Insert the Filename into a Cell?
Inserting the filename into a cell can be beneficial in several ways. For instance, it can help you:
- Keep a record of the file name for future reference
- Automatically update the file name in a template
- Create a link to the file
- Use the file name in formulas or functions
- Simplify file management and organization
Step-by-Step Guide to Inserting the Filename into a Cell
To insert the filename into a cell in Excel, follow these easy steps:
Method 1: Using the CELL Function
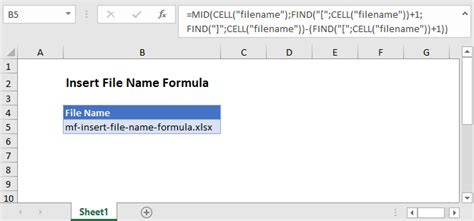
- Open your Excel spreadsheet and select the cell where you want to insert the filename.
- Type
=CELL("filename")and press Enter. - The filename will be displayed in the cell.
Understanding the CELL Function
The CELL function is a built-in Excel function that returns information about the cell, including the filename. The syntax for the CELL function is CELL(info_type, reference), where info_type is the type of information you want to return, and reference is the cell reference.
Method 2: Using VBA Macro
Using VBA Macro to Insert Filename
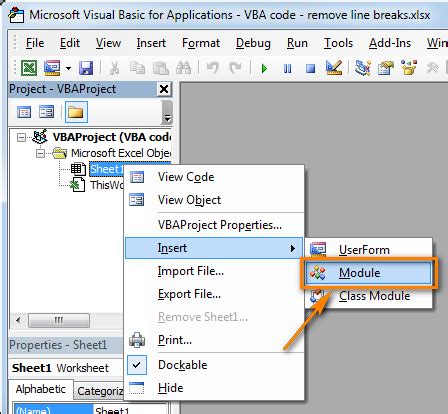
- Open the Visual Basic Editor by pressing Alt + F11 or by navigating to Developer > Visual Basic.
- In the Visual Basic Editor, click Insert > Module to insert a new module.
- Paste the following code into the module:
Sub InsertFilename()
Range("A1").Value = ThisWorkbook.Name
End Sub
- Save the module by clicking File > Save.
- Return to your Excel spreadsheet and select the cell where you want to insert the filename.
- Press Alt + F8 to open the Macro dialog box.
- Select the
InsertFilenamemacro and click Run.
Method 3: Using Excel Formula
Using Excel Formula to Insert Filename
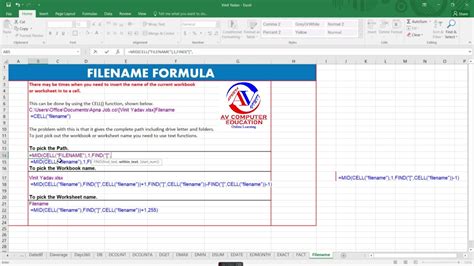
- Open your Excel spreadsheet and select the cell where you want to insert the filename.
- Type
=LEFT(CELL("filename"),FIND("]",CELL("filename"))-1)and press Enter. - The filename will be displayed in the cell.
Understanding the Excel Formula
This formula uses the CELL function to return the filename, and then uses the LEFT and FIND functions to extract the filename from the full path.
Gallery of Inserting Filename in Excel
Insert Filename in Excel Image Gallery
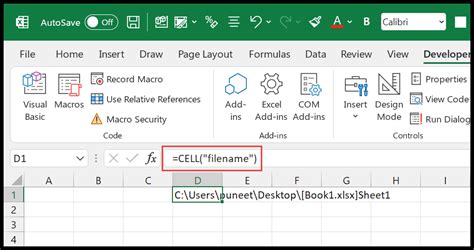
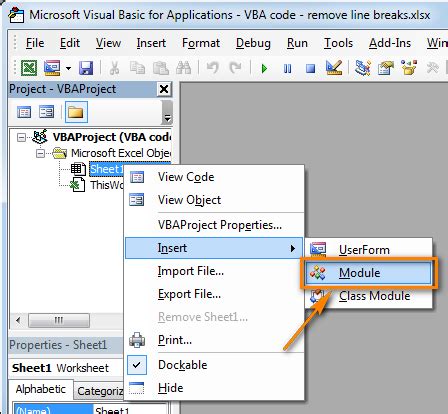
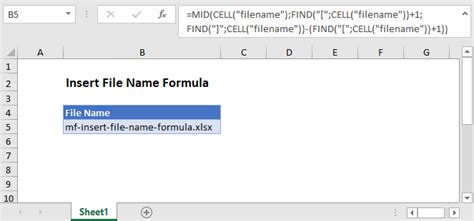
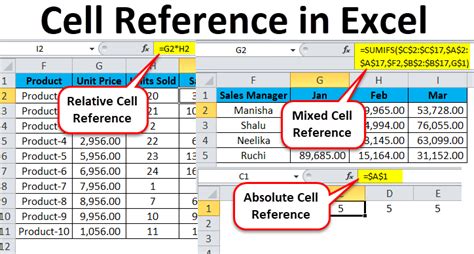
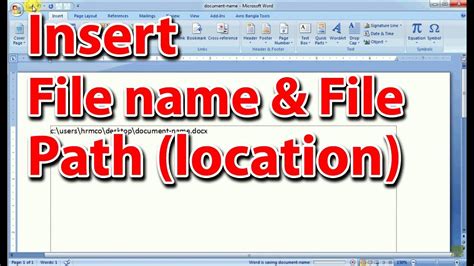
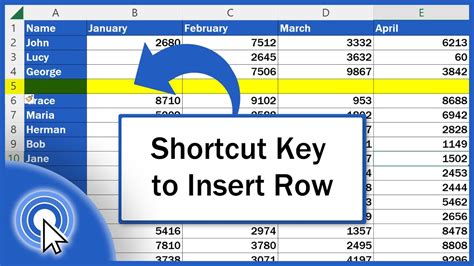
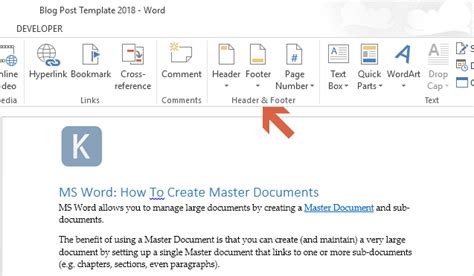
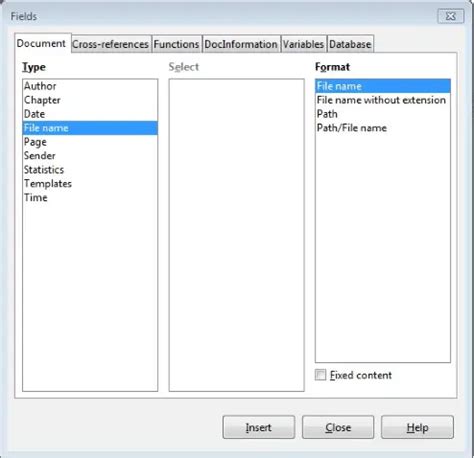
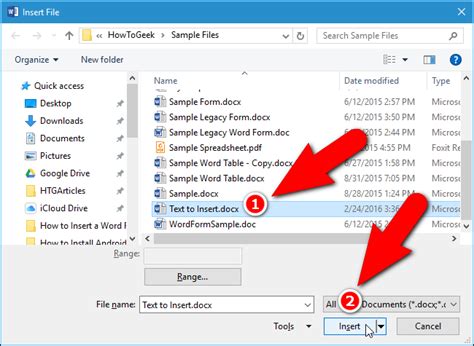
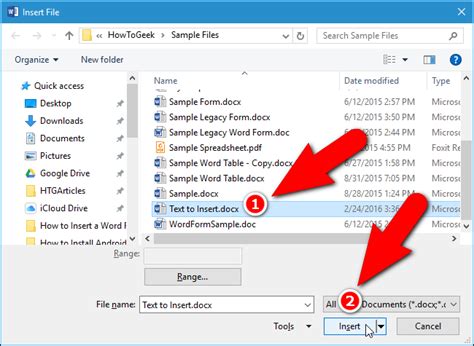
By following these simple steps, you can easily insert the filename into a cell in Excel. Whether you use the CELL function, VBA macro, or Excel formula, inserting the filename can help you streamline your workflow and improve your productivity.
