Google Sheets is a powerful tool for data analysis and manipulation. One of its most useful features is the ability to apply formulas to entire columns with ease. This saves a lot of time and effort, especially when working with large datasets. In this article, we will explore the different ways to insert formulas in Google Sheets entire column easily.
Why Insert Formulas in Entire Columns?
Inserting formulas in entire columns is a common requirement in data analysis. It allows you to perform calculations, transformations, or validations on a large dataset. For example, you might want to calculate the sum of a column, convert date formats, or validate email addresses. Applying formulas to entire columns ensures consistency and accuracy in your data.
Method 1: Auto-Fill Formula
One of the easiest ways to insert a formula in an entire column is by using the auto-fill feature.
- Select the cell where you want to apply the formula.
- Enter the formula and press Enter.
- Click on the fill handle (a small blue square at the bottom-right corner of the cell) and drag it down to the last row of the column.
Google Sheets will automatically apply the formula to the entire column. You can also double-click on the fill handle to auto-fill the formula down to the last row.
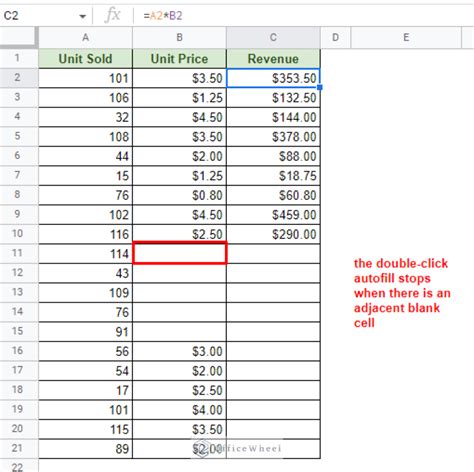
Method 2: Array Formula
Array formulas allow you to apply a formula to an entire column without having to auto-fill it.
- Select the cell where you want to apply the formula.
- Enter the formula and press Ctrl+Shift+Enter (Windows) or Command+Shift+Enter (Mac).
- Google Sheets will automatically apply the formula to the entire column.
Array formulas are useful when working with large datasets, as they can improve performance and reduce errors.
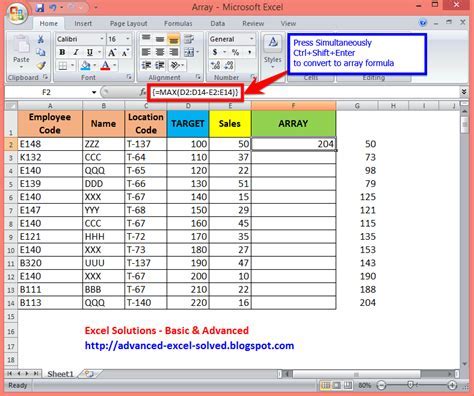
Method 3: Formula Copy
Another way to insert a formula in an entire column is by copying and pasting it.
- Select the cell with the formula you want to copy.
- Right-click on the cell and select Copy (or press Ctrl+C).
- Select the entire column where you want to apply the formula.
- Right-click on the column and select Paste formula (or press Ctrl+V).
This method is useful when you need to apply a formula to multiple columns or worksheets.
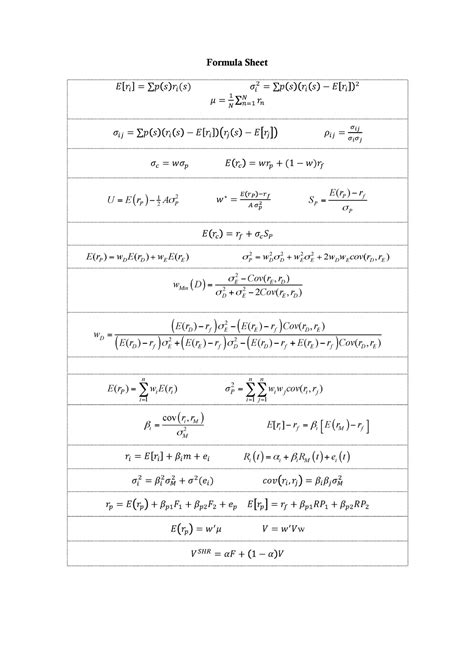
Tips and Variations
Here are some additional tips and variations for inserting formulas in entire columns:
- Use the $ symbol to lock the formula reference to a specific column or row. For example, =A$1+B$1 will always reference the first row of columns A and B.
- Use the OFFSET function to apply a formula to a dynamic range. For example, =OFFSET(A1, 0, 0, COUNTA(A:A), 1) will apply the formula to the entire column A.
- Use the QUERY function to apply a formula to a filtered range. For example, =QUERY(A:B, "SELECT A, B WHERE A > 0") will apply the formula to the entire column A where the value is greater than 0.
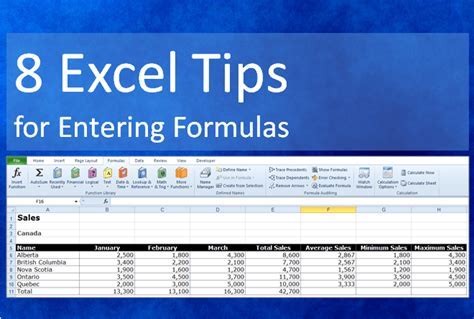
Gallery of Google Sheets Formula
Google Sheets Formula Gallery
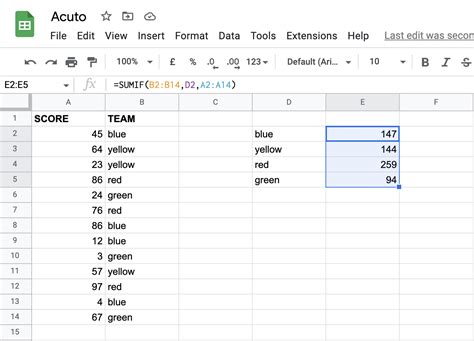

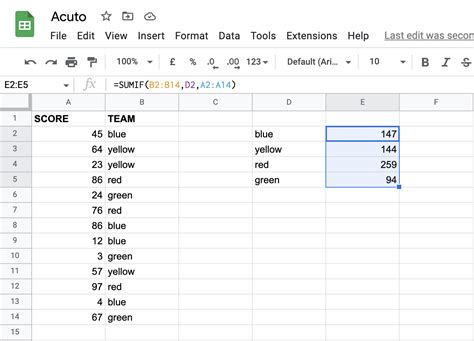
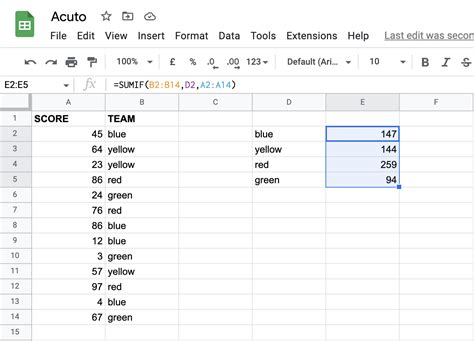
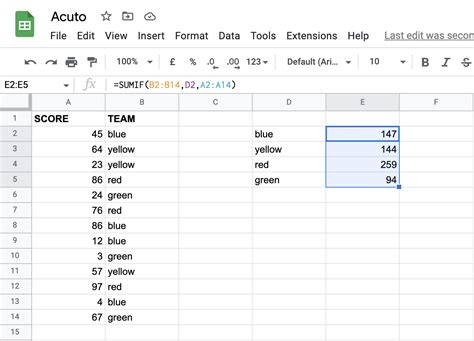
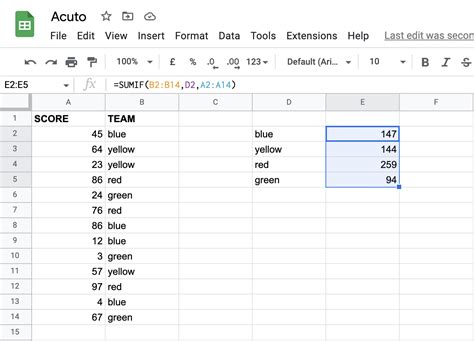
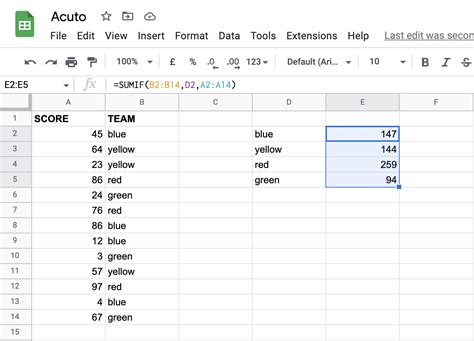
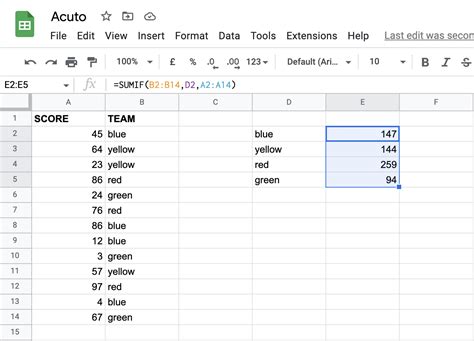
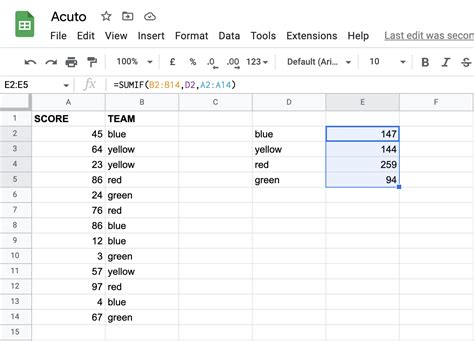
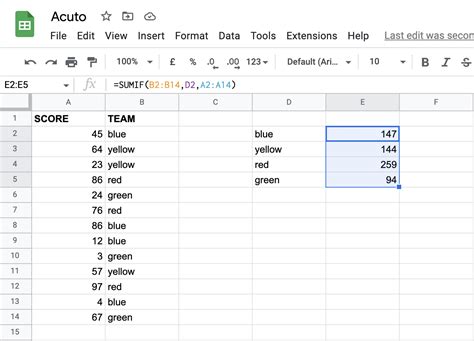
Conclusion
Inserting formulas in entire columns is a powerful feature in Google Sheets. With the methods described in this article, you can easily apply formulas to large datasets and perform complex calculations. Whether you're a beginner or an advanced user, mastering these techniques will take your data analysis skills to the next level.
