Intro
Learn how to insert images in Excel comment boxes with ease. Discover the simple steps to add visuals to your comments and make your spreadsheets more engaging. Master the art of embedding images in Excel comments and enhance your data analysis. Follow our easy-to-follow guide and unlock the power of visual commenting in Excel.
Excel is an essential tool for many professionals, and its comment box feature allows users to add notes and explanations to cells. However, sometimes text alone is not enough, and an image can convey a message more effectively. Fortunately, inserting an image in an Excel comment box is a straightforward process.
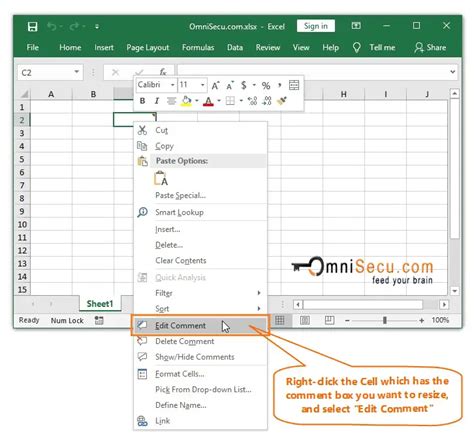
In this article, we will guide you through the steps to insert an image in an Excel comment box. Whether you're a beginner or an advanced user, this tutorial will help you enhance your Excel skills.
Why Insert Images in Excel Comment Boxes?
Before we dive into the steps, let's explore the benefits of inserting images in Excel comment boxes. Here are a few reasons why you might want to do this:
- Clarify complex information: An image can help illustrate a complex concept or process, making it easier for others to understand.
- Add visual interest: Images can break up the monotony of text and make your spreadsheet more engaging.
- Provide additional context: An image can provide context to a cell's contents, such as a screenshot of a website or a diagram of a process.
Step-by-Step Guide to Inserting an Image in an Excel Comment Box
Now that we've covered the benefits, let's move on to the steps. Here's a step-by-step guide to inserting an image in an Excel comment box:
Step 1: Create a New Comment or Edit an Existing One
To start, select the cell where you want to insert the image. If you don't have a comment box already, you can create a new one by right-clicking on the cell and selecting "Insert Comment." If you already have a comment box, you can edit it by right-clicking on the cell and selecting "Edit Comment."
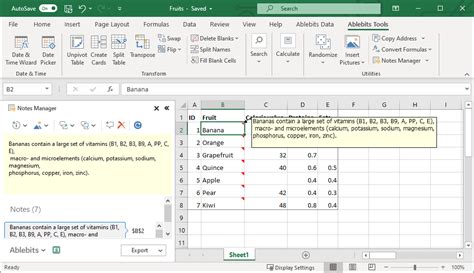
Step 2: Copy the Image
Find the image you want to insert and copy it. You can do this by right-clicking on the image and selecting "Copy" or by pressing Ctrl+C on your keyboard.
Step 3: Paste the Image into the Comment Box
Now, go back to your Excel spreadsheet and click inside the comment box. Right-click inside the comment box and select "Paste" or press Ctrl+V on your keyboard.
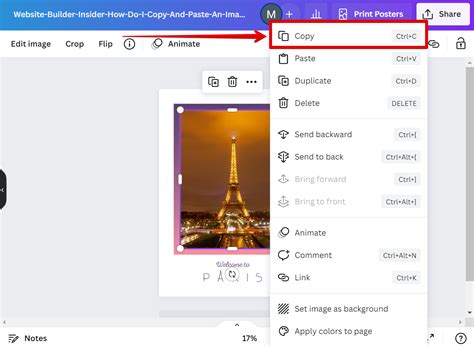
Step 4: Resize the Image (Optional)
If your image is too large or too small, you can resize it by dragging the corners of the image.
Tips and Variations
Here are a few additional tips and variations to help you work with images in Excel comment boxes:
- Use the "Format Comment" Option: To format your comment box, right-click on the comment box and select "Format Comment." This will allow you to change the font, size, and color of your text.
- Use the "Shape" Option: To add a shape to your comment box, click on the "Shape" option in the "Illustrations" group on the "Insert" tab. This will allow you to add a variety of shapes, such as arrows or rectangles.
- Use the "Picture" Option: To add a picture to your comment box, click on the "Picture" option in the "Illustrations" group on the "Insert" tab. This will allow you to add a variety of images, such as a screenshot or a diagram.
Gallery of Excel Comment Box Images
Excel Comment Box Image Gallery
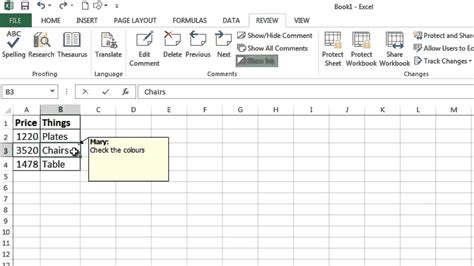
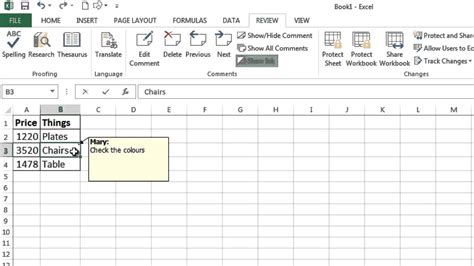
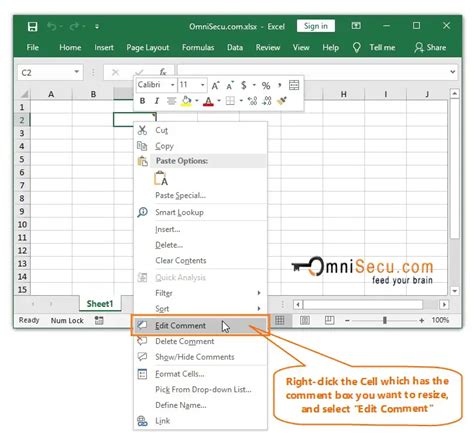
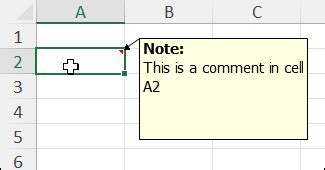
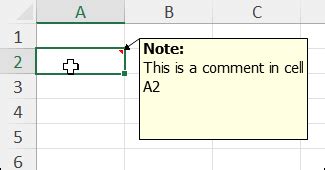
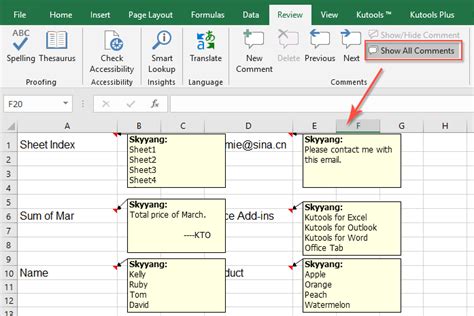
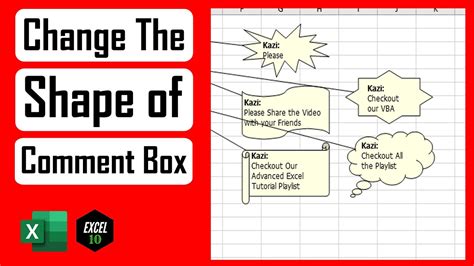
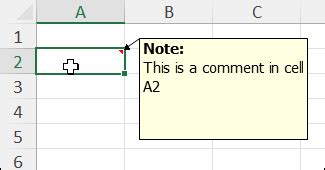
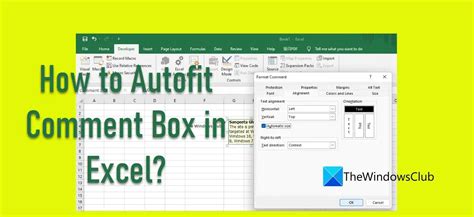
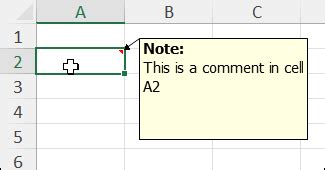
Conclusion
Inserting an image in an Excel comment box is a simple process that can enhance the clarity and visual appeal of your spreadsheet. By following the steps outlined in this article, you can add images to your comment boxes and take your Excel skills to the next level.
