Microsoft PowerPoint is an incredibly powerful tool for creating presentations, and when combined with Visual Basic for Applications (VBA), its capabilities expand exponentially. Inserting VBA code into PowerPoint allows users to automate tasks, create custom tools, and enhance the overall presentation experience. This article will guide you through the process of inserting VBA code into PowerPoint easily, highlighting its benefits, and providing practical examples.
Why Use VBA in PowerPoint?
Benefits of Using VBA in PowerPoint
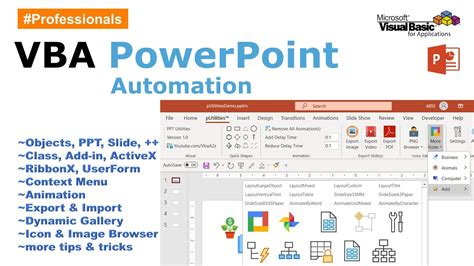
Using VBA in PowerPoint offers numerous benefits, including:
- Automation: Automate repetitive tasks, such as formatting slides or inserting charts, to save time and increase productivity.
- Customization: Create custom tools and interfaces to enhance the presentation experience and make it more engaging.
- Interaction: Add interactive elements, such as buttons and forms, to encourage audience participation.
- Data Analysis: Use VBA to analyze data and create dynamic charts and graphs.
How to Insert VBA Code into PowerPoint
Step-by-Step Guide to Inserting VBA Code
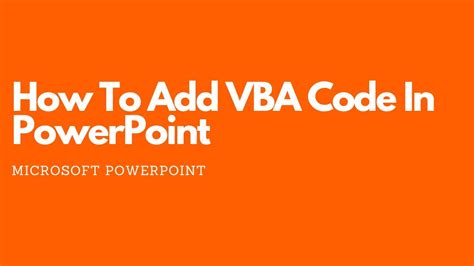
To insert VBA code into PowerPoint, follow these steps:
- Open the Visual Basic Editor: Press
Alt + F11or navigate toDeveloper>Visual Basicto open the Visual Basic Editor. - Create a New Module: In the Visual Basic Editor, click
Insert>Moduleto create a new module. - Write Your Code: Write your VBA code in the module, using the
SubandEnd Substatements to define a procedure. - Save Your Code: Save your code by clicking
File>Saveor pressingCtrl + S.
Example VBA Code for PowerPoint
Automate Slide Formatting
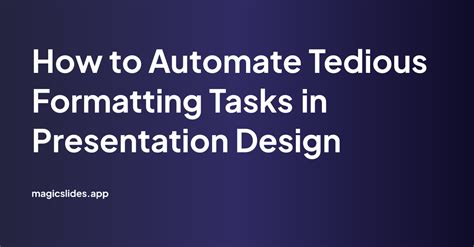
The following VBA code automates slide formatting by applying a consistent layout and design to all slides:
Sub FormatSlides()
Dim sld As Slide
For Each sld In ActivePresentation.Slides
With sld
.PageSetup.SlideOrientation = ppOrientationLandscape
.PageSetup.SlideSize = ppSlideSizeA4Paper
.Shapes(1).TextFrame.TextRange.Font.Name = "Calibri"
.Shapes(1).TextFrame.TextRange.Font.Size = 24
End With
Next sld
End Sub
Tips and Tricks
Best Practices for Using VBA in PowerPoint
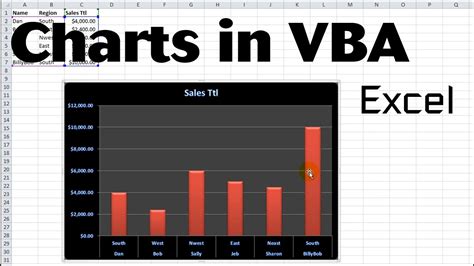
When using VBA in PowerPoint, keep the following tips and tricks in mind:
- Use Meaningful Variable Names: Use descriptive variable names to make your code easier to understand.
- Test Your Code: Test your code thoroughly to ensure it works as expected.
- Use Error Handling: Use error handling to catch and resolve errors that may occur.
Gallery of VBA Code Examples
VBA Code Examples Gallery
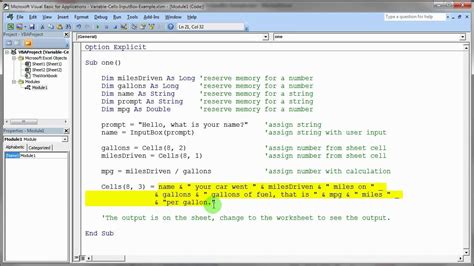
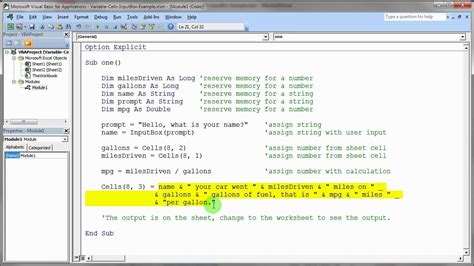
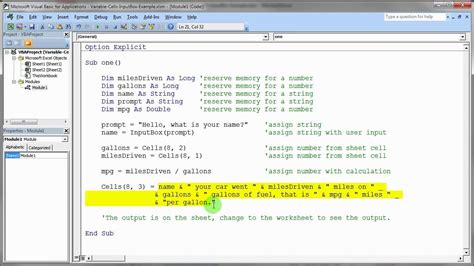
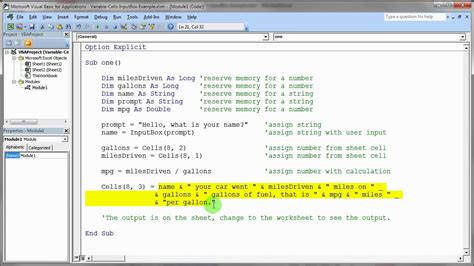
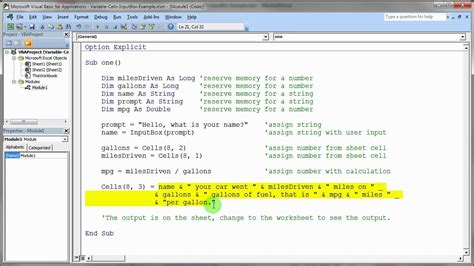
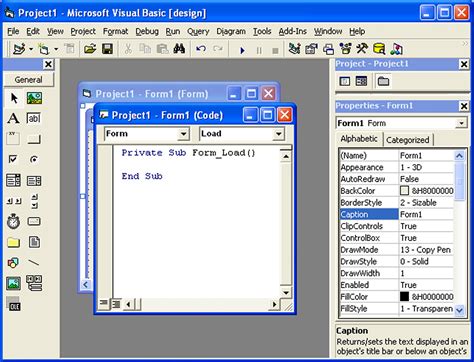
Final Thoughts
Inserting VBA code into PowerPoint is a powerful way to automate tasks, create custom tools, and enhance the presentation experience. By following the steps outlined in this article and using the tips and tricks provided, you can unlock the full potential of VBA in PowerPoint. Whether you're a seasoned developer or just starting out, VBA is an essential tool to have in your PowerPoint toolkit.
We hope this article has inspired you to explore the world of VBA in PowerPoint. If you have any questions or would like to share your own VBA code examples, please leave a comment below.
