Working with Data in Excel: A Comprehensive Guide to Inverting Columns
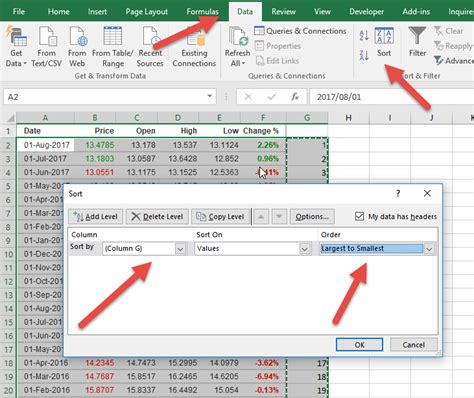
Microsoft Excel is a powerful tool for data analysis and manipulation. One of the most common tasks when working with data in Excel is to invert or reverse the order of columns. Inverting columns can be a useful technique when you need to change the layout of your data, prepare it for analysis, or present it in a specific way. In this article, we will explore the different methods to invert columns in Excel, including using formulas, pivot tables, and VBA macros.
Why Invert Columns in Excel?
Inverting columns in Excel can be useful in a variety of situations. Here are a few examples:
- Changing the layout of your data: Inverting columns can help you to change the layout of your data to make it more readable or to fit a specific template.
- Preparing data for analysis: Inverting columns can help you to prepare your data for analysis by rearranging it in a way that is more suitable for statistical analysis or data modeling.
- Presenting data: Inverting columns can help you to present your data in a way that is more visually appealing or easier to understand.
Method 1: Using Formulas to Invert Columns
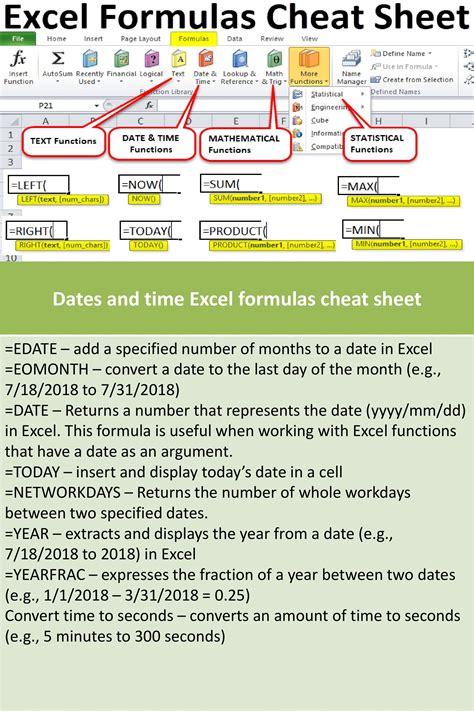
One of the simplest ways to invert columns in Excel is to use a formula. You can use the INDEX and MATCH functions to achieve this. Here's an example:
Suppose you have a dataset with two columns, A and B, and you want to invert the order of the columns. You can use the following formula:
=INDEX(B:B,MATCH(A1,A:A,0))
This formula returns the value in column B that corresponds to the value in cell A1.
To apply this formula to an entire column, you can use an array formula. Select the cell where you want to display the inverted column, go to the Formula tab, and click on "Define Name". In the "New Name" dialog box, enter a name for the formula, such as "Invert_Column". Then, in the "Refers to" field, enter the following formula:
=INDEX(B:B,MATCH(A:A,A:A,0))
Press F2 to enter the formula, and then press Ctrl+Shift+Enter to apply it to the entire column.
Method 2: Using Pivot Tables to Invert Columns
Another way to invert columns in Excel is to use pivot tables. Pivot tables are a powerful tool for data analysis and manipulation. They allow you to summarize and analyze large datasets by creating custom views of the data.
To invert columns using a pivot table, follow these steps:
- Select the cell range that contains the data you want to invert.
- Go to the Insert tab and click on "PivotTable".
- In the "Create PivotTable" dialog box, select a cell range where you want to display the pivot table.
- Click on "OK" to create the pivot table.
- In the pivot table, drag the field that you want to invert to the "Row Labels" area.
- Right-click on the field and select "Move to Column Labels".
- The column will be inverted.
Method 3: Using VBA Macros to Invert Columns
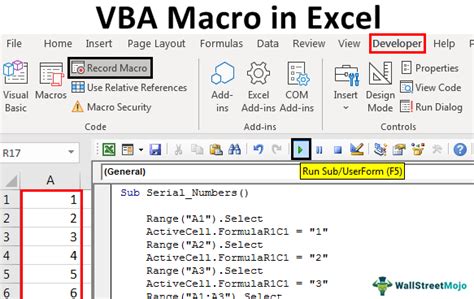
If you need to invert columns frequently, you can create a VBA macro to automate the process. Here's an example of a VBA macro that inverts columns:
Sub Invert_Columns() Dim ws As Worksheet Set ws = ActiveSheet Dim rng As Range Set rng = Selection Dim i As Integer For i = 1 To rng.Columns.Count rng.Columns(i).Cut ws.Columns(rng.Columns.Count - i + 1).Insert Shift:=xlToRight Next i End Sub
To use this macro, follow these steps:
- Press Alt+F11 to open the Visual Basic Editor.
- In the Visual Basic Editor, click on "Insert" and then "Module".
- Paste the macro code into the module.
- Click on "Run" to run the macro.
- Select the cell range that contains the data you want to invert.
- The macro will invert the columns.
Conclusion
Inverting columns in Excel is a useful technique that can help you to change the layout of your data, prepare it for analysis, or present it in a specific way. In this article, we have explored three methods to invert columns in Excel: using formulas, pivot tables, and VBA macros. Each method has its own advantages and disadvantages, and the choice of method depends on your specific needs and preferences.
We hope this article has been helpful in teaching you how to invert columns in Excel. If you have any questions or need further assistance, please don't hesitate to ask.
Gallery of Excel Images
Excel Image Gallery
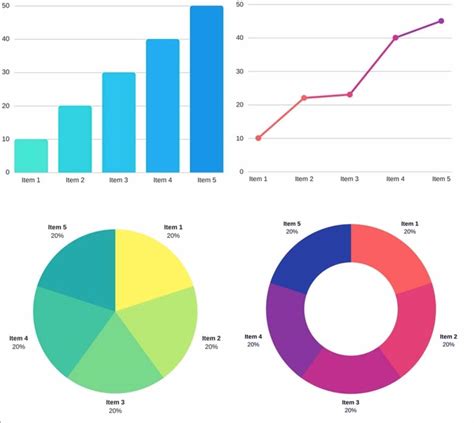
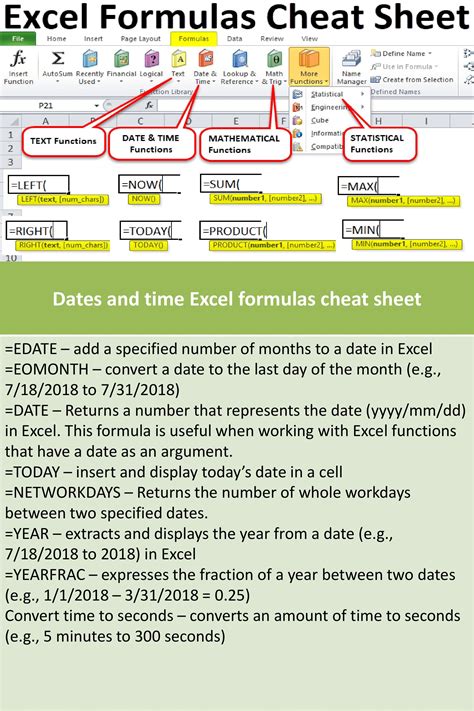
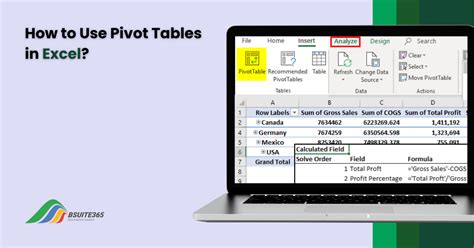
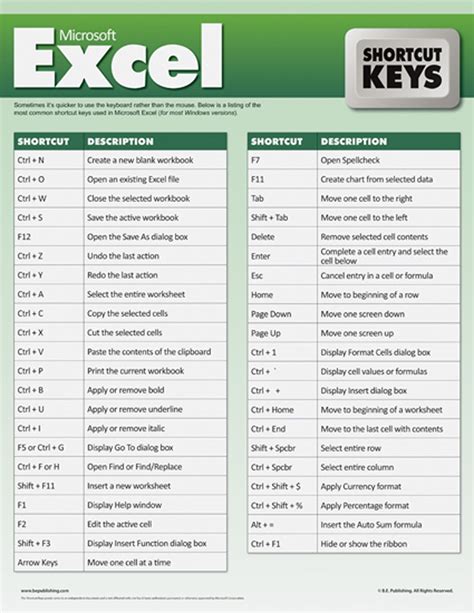
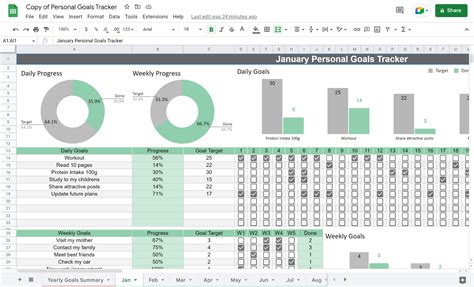
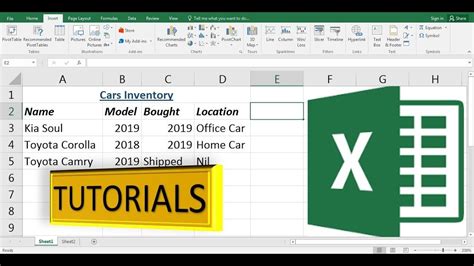
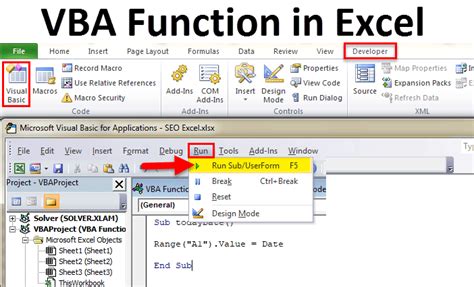
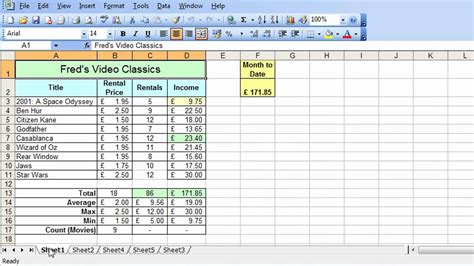
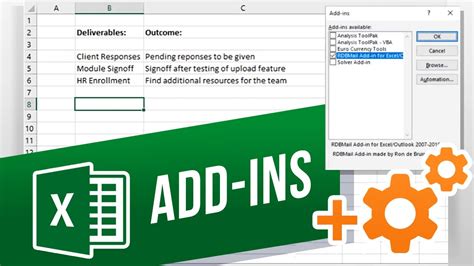
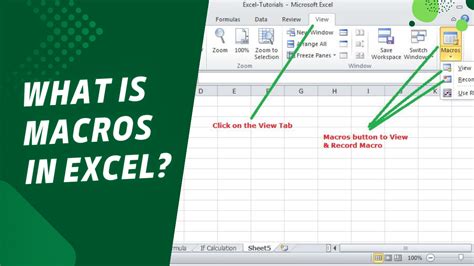
FAQs
Q: How do I invert columns in Excel? A: You can invert columns in Excel using formulas, pivot tables, or VBA macros.
Q: What is the difference between using formulas and pivot tables to invert columns? A: Using formulas is a more manual process, while using pivot tables is a more automated process.
Q: Can I use VBA macros to invert columns in Excel? A: Yes, you can use VBA macros to invert columns in Excel.
Q: How do I create a VBA macro to invert columns in Excel? A: You can create a VBA macro to invert columns in Excel by using the Visual Basic Editor and writing a macro code.
