Inverting a selection in Excel can be a powerful tool for data analysis and manipulation. Whether you're working with a small dataset or a large spreadsheet, being able to invert your selection can help you to focus on the data that matters most. In this article, we'll explore three ways to invert a selection in Excel, and provide you with the knowledge you need to get started.
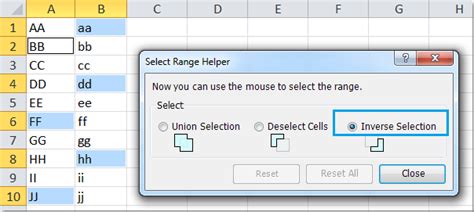
What is Inverting a Selection in Excel?
Inverting a selection in Excel refers to the process of selecting all cells in a worksheet except for a specific range or selection. This can be useful when you want to apply a formula or formatting to all cells except for a specific range. For example, you might want to highlight all cells in a worksheet except for a specific range that contains headers or totals.
Method 1: Using the Ctrl Key
One of the easiest ways to invert a selection in Excel is by using the Ctrl key. To do this, follow these steps:
- Select the range of cells that you want to exclude from your selection.
- Hold down the Ctrl key on your keyboard.
- Click on any cell outside of the selected range.
By doing this, you will invert your selection, selecting all cells in the worksheet except for the original range. This method is quick and easy, but it can be a bit tricky to use, especially if you're working with a large dataset.
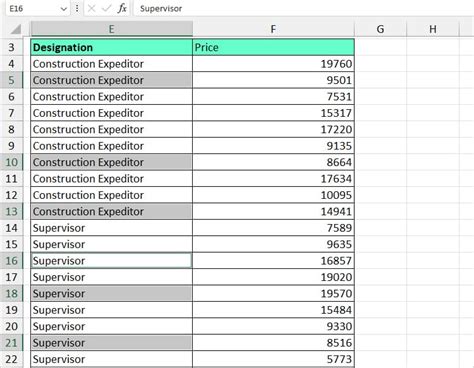
Method 2: Using the Go To Special Command
Another way to invert a selection in Excel is by using the Go To Special command. To do this, follow these steps:
- Select the range of cells that you want to exclude from your selection.
- Go to the Home tab in the Excel ribbon.
- Click on the Find & Select button in the Editing group.
- Click on Go To Special.
- Select "Inverse" from the list of options.
By doing this, you will invert your selection, selecting all cells in the worksheet except for the original range. This method is a bit more straightforward than using the Ctrl key, but it still requires a few clicks to get to the Go To Special command.
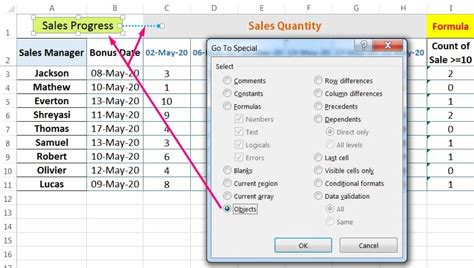
Method 3: Using a Formula
The third method for inverting a selection in Excel is by using a formula. This method is a bit more advanced, but it can be very powerful. To do this, follow these steps:
- Select the range of cells that you want to exclude from your selection.
- Enter the formula
=NOT(ROW(A1)=ROW(SELECTED CELL))in a new cell. - Press Enter to apply the formula.
- Select the entire range of cells that you want to invert.
- Go to the Home tab in the Excel ribbon.
- Click on the Find & Select button in the Editing group.
- Click on Go To Special.
- Select "Formulas" from the list of options.
- Click on "Errors" to select all cells that contain errors.
By doing this, you will invert your selection, selecting all cells in the worksheet except for the original range. This method is a bit more complex than the other two methods, but it can be very useful if you need to invert a selection based on a specific condition.
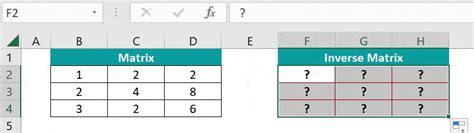
Gallery of Inverting Selection in Excel
Inverting Selection in Excel Image Gallery
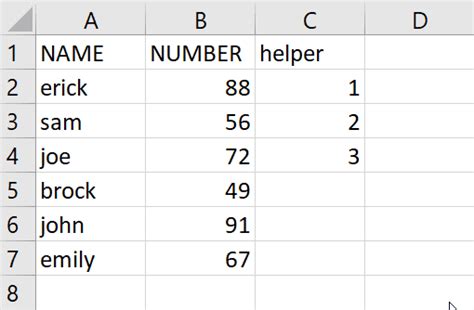
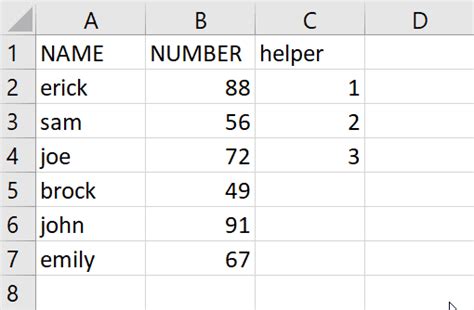
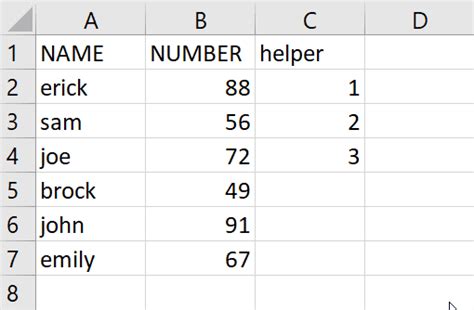
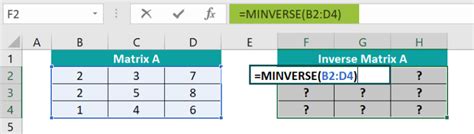
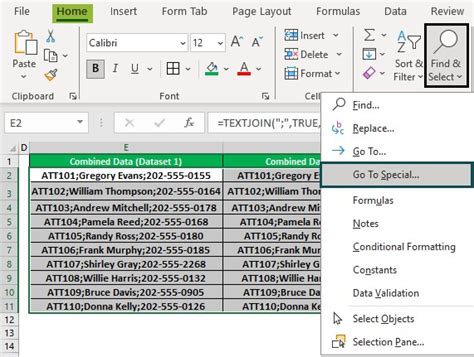

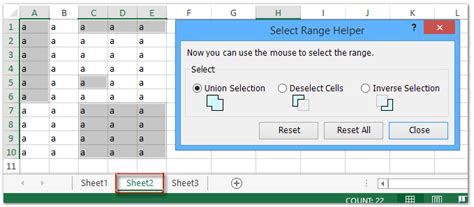
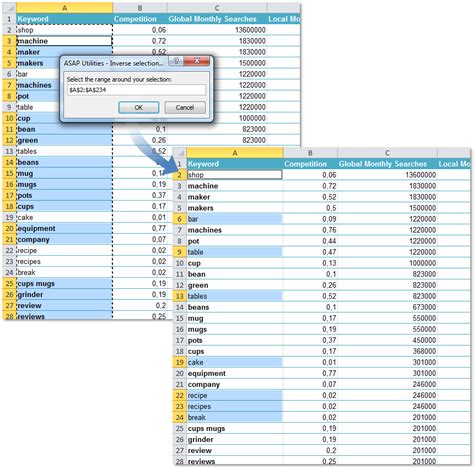
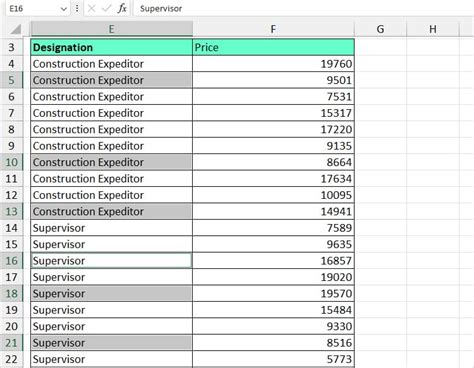
FAQs
-
What is inverting a selection in Excel? Inverting a selection in Excel refers to the process of selecting all cells in a worksheet except for a specific range or selection.
-
How do I invert a selection in Excel? There are three ways to invert a selection in Excel: using the Ctrl key, using the Go To Special command, and using a formula.
-
What is the Ctrl key method for inverting a selection in Excel? The Ctrl key method involves holding down the Ctrl key and clicking on a cell outside of the selected range.
-
What is the Go To Special command for inverting a selection in Excel? The Go To Special command involves selecting the range of cells that you want to exclude from your selection, and then using the Go To Special command to invert the selection.
-
What is the formula method for inverting a selection in Excel? The formula method involves entering a formula that selects all cells in the worksheet except for the original range.
Conclusion
Inverting a selection in Excel can be a powerful tool for data analysis and manipulation. By using one of the three methods outlined in this article, you can quickly and easily invert your selection and focus on the data that matters most. Whether you're working with a small dataset or a large spreadsheet, inverting a selection can help you to work more efficiently and effectively.
