Intro
Master Excel navigation with 5 efficient ways to jump to a row in Excel. Learn shortcuts, formulas, and techniques to quickly navigate to specific rows, rows with data, or even hidden rows. Boost productivity and streamline your workflow with these expert-approved methods, featuring VLOOKUP, INDEX/MATCH, and more.
Excel is an incredibly powerful tool for data analysis, and one of the key features that make it so efficient is the ability to quickly navigate through large datasets. One of the most common tasks in Excel is jumping to a specific row, whether it's to edit data, insert new rows, or simply to scroll to a particular part of your spreadsheet. In this article, we'll explore five different ways to jump to a row in Excel, making it easier for you to work with your data.
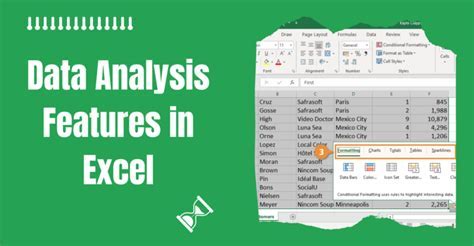
Method 1: Using the Row Number
The most straightforward way to jump to a specific row in Excel is by using the row number. This method is particularly useful when you know the exact row number you want to navigate to.
- To use this method, simply click on the row number on the left-hand side of the Excel window. This will select the entire row.
- Alternatively, you can use the keyboard shortcut Ctrl + G (Windows) or Command + G (Mac) to open the Go To dialog box, where you can type in the row number you want to jump to.
Benefits of Using the Row Number Method
- Quick and easy to use
- No need to scroll through the entire spreadsheet
- Can be used in conjunction with other navigation methods
Method 2: Using the Keyboard Shortcuts
Excel has several keyboard shortcuts that can help you jump to specific rows quickly. Here are a few examples:
- Ctrl + Home (Windows) or Command + Home (Mac): Jumps to the first row of the spreadsheet
- Ctrl + End (Windows) or Command + End (Mac): Jumps to the last row of the spreadsheet
- Ctrl + Page Up/Page Down (Windows) or Command + Page Up/Page Down (Mac): Jumps to the previous/next row
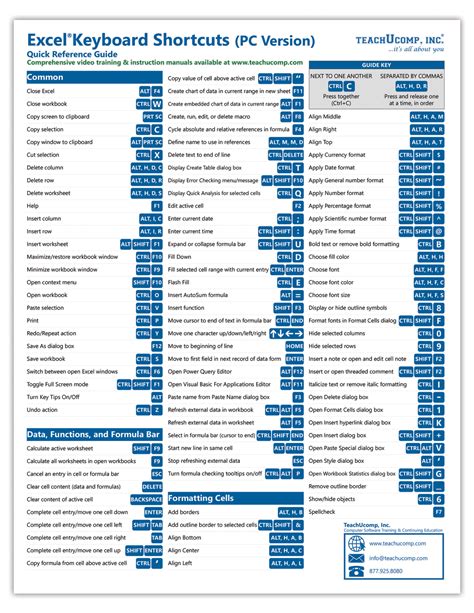
Benefits of Using Keyboard Shortcuts
- Fast and efficient way to navigate through the spreadsheet
- Can be used in conjunction with other navigation methods
- Reduces mouse usage, which can help reduce eye strain and improve productivity
Method 3: Using the Find and Select Feature
The Find and Select feature in Excel allows you to search for specific data within your spreadsheet and jump to the corresponding row. This method is particularly useful when you're looking for a specific piece of data or a pattern of data.
- To use this method, press Ctrl + F (Windows) or Command + F (Mac) to open the Find and Replace dialog box.
- Type in the data you're looking for, and click on the Find Next button to jump to the next occurrence of that data.
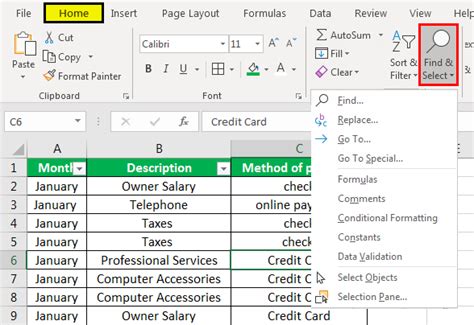
Benefits of Using the Find and Select Feature
- Powerful search functionality that can help you find specific data quickly
- Can be used to find patterns of data, such as duplicates or errors
- Can be used in conjunction with other navigation methods
Method 4: Using the Filter Feature
The Filter feature in Excel allows you to narrow down your data to specific rows based on conditions you set. This method is particularly useful when you have a large dataset and want to focus on specific data points.
- To use this method, select the data range you want to filter, and go to the Data tab in the Excel ribbon.
- Click on the Filter button to apply a filter to your data. You can then use the filter dropdown menus to select the specific rows you want to display.
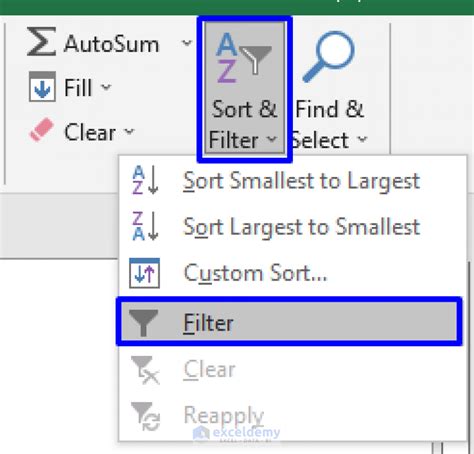
Benefits of Using the Filter Feature
- Powerful data analysis tool that can help you narrow down your data quickly
- Can be used to focus on specific data points or patterns
- Can be used in conjunction with other navigation methods
Method 5: Using the VBA Macro
For more advanced users, you can use VBA macros to create custom navigation buttons that jump to specific rows in your spreadsheet. This method is particularly useful when you need to perform complex navigation tasks or automate repetitive tasks.
- To use this method, open the Visual Basic Editor by pressing Alt + F11 (Windows) or Option + F11 (Mac).
- Create a new module, and paste in the following code:
Sub JumpToRow()
Range("A1").Select
Cells(10, 1).Select
End Sub
- This code will jump to cell A10 when you run the macro.
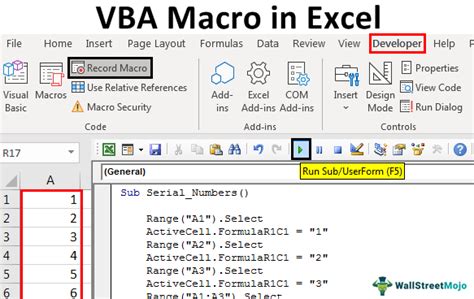
Benefits of Using VBA Macros
- Powerful automation tool that can help you perform complex navigation tasks
- Can be customized to fit your specific needs
- Can be used to automate repetitive tasks
Gallery of Excel Navigation Methods
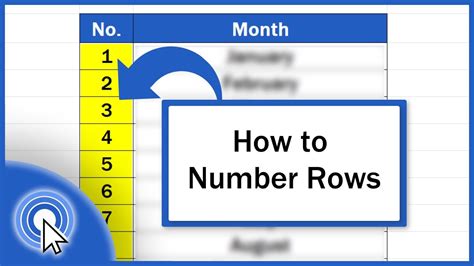
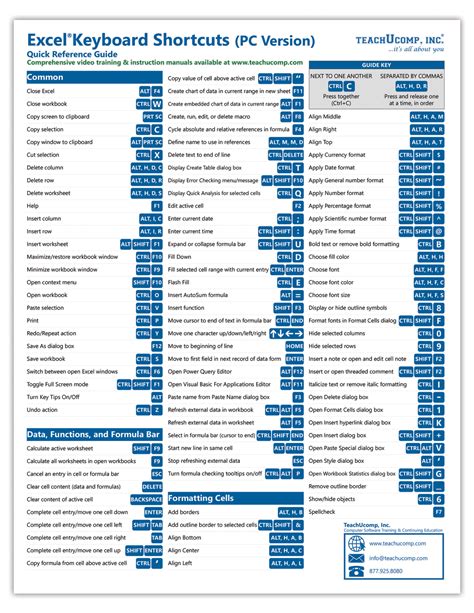
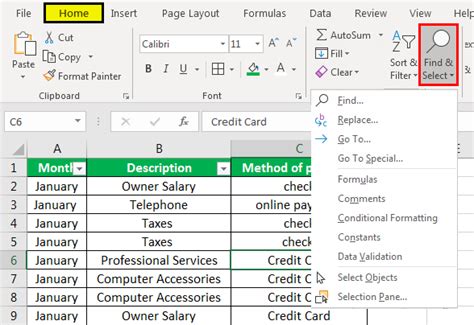
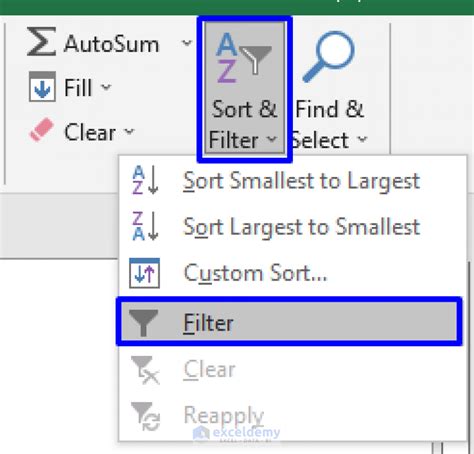
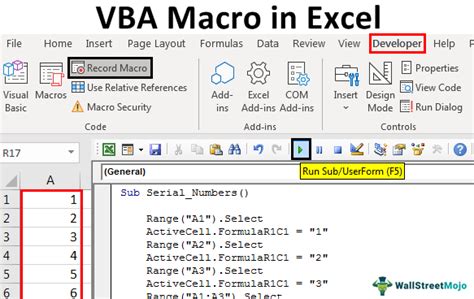
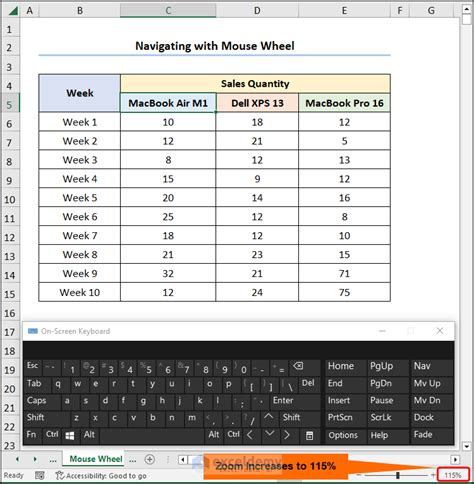
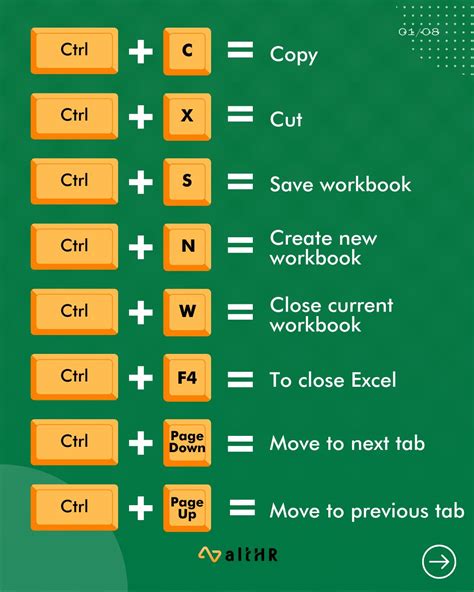
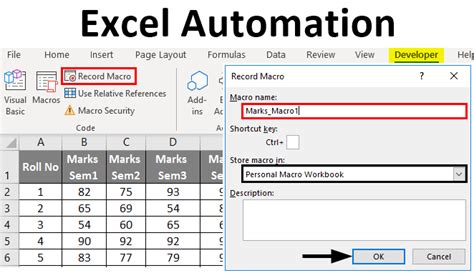
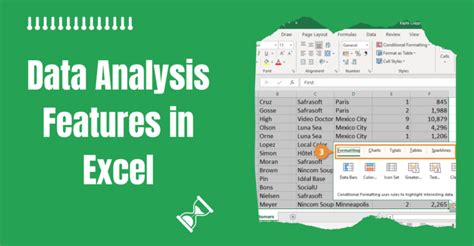
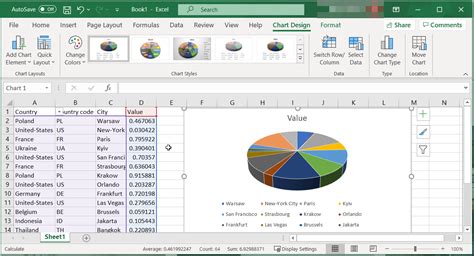
We hope this article has helped you learn five different ways to jump to a row in Excel. Whether you're a beginner or an advanced user, these methods can help you navigate your spreadsheet quickly and efficiently. Remember to experiment with different methods to find the one that works best for you.
Take a moment to share your favorite Excel navigation method in the comments below. Do you have a go-to method for jumping to specific rows? Share your tips and tricks with us!
And don't forget to share this article with your friends and colleagues who use Excel. Happy navigating!
