Intro
Master the art of referencing cells in Excel while preserving formatting. Learn easy methods to maintain styles, fonts, and colors when linking cells, including using Paste Special, Format Painter, and VLOOKUP functions. Discover how to reference cells without losing formatting and streamline your spreadsheet workflow with these expert tips.
When working with Excel, referencing cells is a common task, but preserving the formatting can be a challenge. In this article, we will explore the various methods to preserve Excel formatting when referencing cells, making your workflow more efficient and your spreadsheets more visually appealing.
Preserving formatting is crucial when creating reports, dashboards, or charts, as it enhances the overall readability and presentation of your data. Losing formatting can lead to a messy and unprofessional-looking spreadsheet, which can be frustrating, especially when working on critical projects.
Understanding Excel Formatting
Before diving into the methods, it's essential to understand how Excel formatting works. Excel formatting refers to the visual attributes applied to cells, such as font, color, alignment, borders, and number formatting. When you reference a cell, the formatting is not automatically transferred to the new location.
Method 1: Using the Format Painter
One of the simplest ways to preserve formatting is by using the Format Painter tool. This tool allows you to copy the formatting from one cell and apply it to another cell or range of cells.
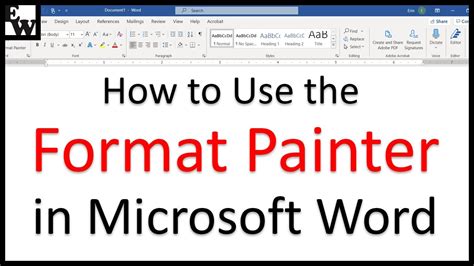
To use the Format Painter, follow these steps:
- Select the cell with the desired formatting.
- Click on the Format Painter tool in the Home tab.
- Select the cell or range of cells where you want to apply the formatting.
Method 2: Using the Copy and Paste Special
Another method to preserve formatting is by using the Copy and Paste Special feature. This feature allows you to copy the formatting and values from one cell and paste them into another cell or range of cells.
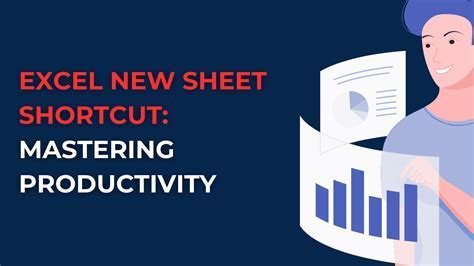
To use the Copy and Paste Special feature, follow these steps:
- Select the cell with the desired formatting.
- Right-click on the cell and select Copy.
- Select the cell or range of cells where you want to apply the formatting.
- Right-click on the cell and select Paste Special.
- In the Paste Special dialog box, select the Formats option.
Method 3: Using the Paste Values and Number Formatting
If you only want to preserve the number formatting, you can use the Paste Values and Number Formatting feature. This feature allows you to paste the values and number formatting from one cell into another cell or range of cells.
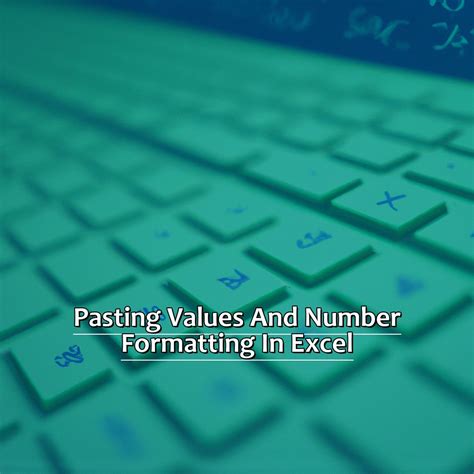
To use the Paste Values and Number Formatting feature, follow these steps:
- Select the cell with the desired formatting.
- Right-click on the cell and select Copy.
- Select the cell or range of cells where you want to apply the formatting.
- Right-click on the cell and select Paste Special.
- In the Paste Special dialog box, select the Values and Number Formatting option.
Method 4: Using Formulas and Formatting
If you want to preserve the formatting and use formulas to reference cells, you can use the Format function in combination with formulas. The Format function allows you to apply formatting to a cell based on a condition.
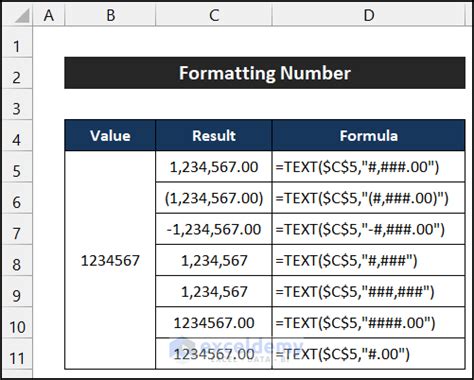
To use the Format function, follow these steps:
- Select the cell where you want to apply the formatting.
- Enter the formula
=Format(A1,"Currency"), where A1 is the cell you want to reference. - Press Enter to apply the formatting.
Method 5: Using Conditional Formatting
If you want to preserve the formatting and apply it to a range of cells based on a condition, you can use Conditional Formatting. Conditional Formatting allows you to apply formatting to a cell or range of cells based on a condition.
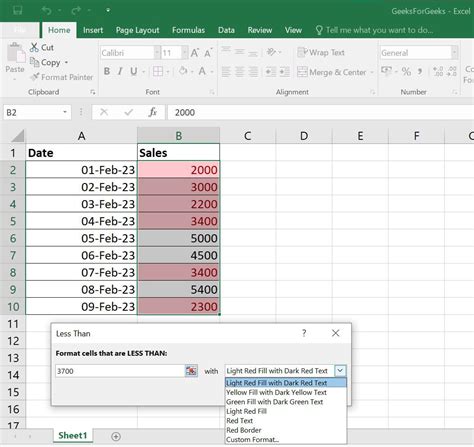
To use Conditional Formatting, follow these steps:
- Select the range of cells where you want to apply the formatting.
- Go to the Home tab and select Conditional Formatting.
- Select the condition you want to apply.
- Select the formatting you want to apply.
Gallery of Preserving Excel Formatting
Preserving Excel Formatting Gallery

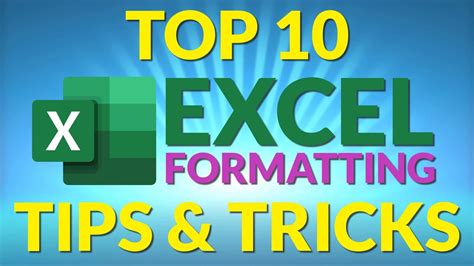
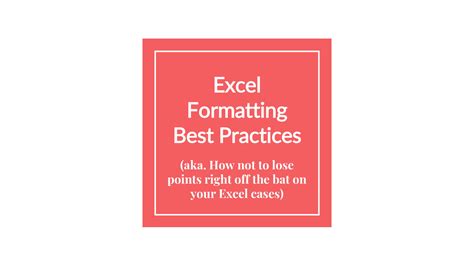
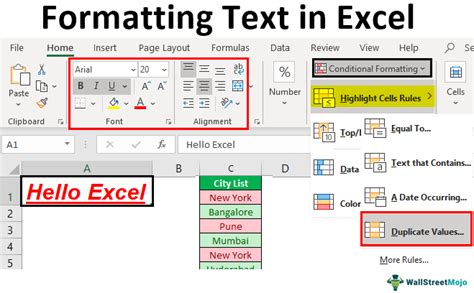
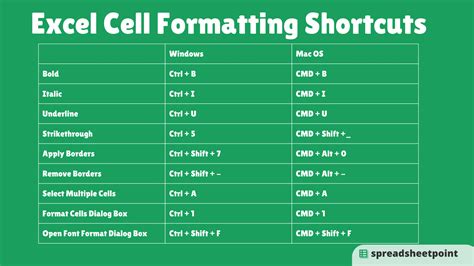
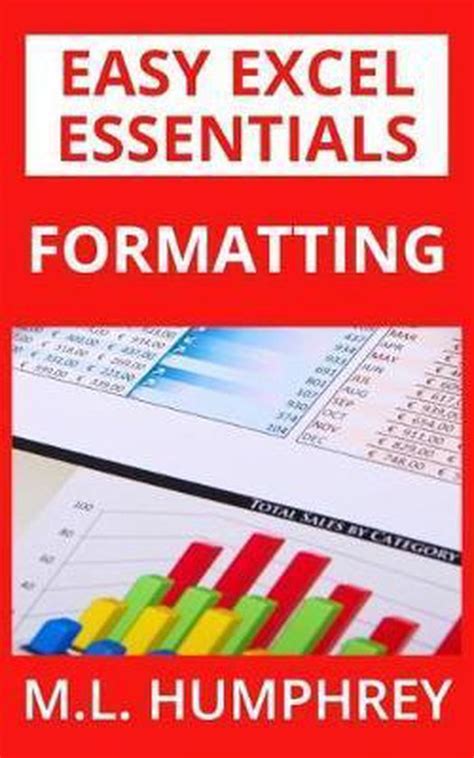
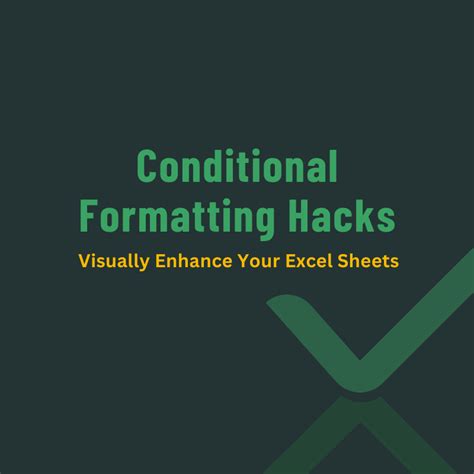
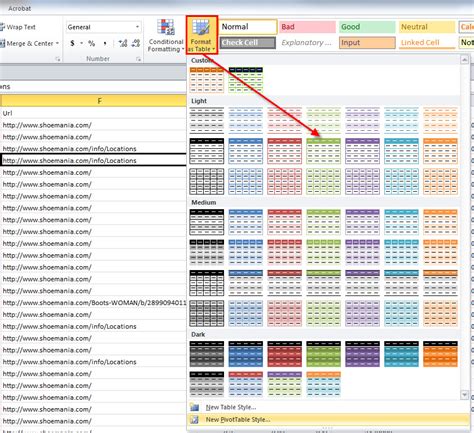
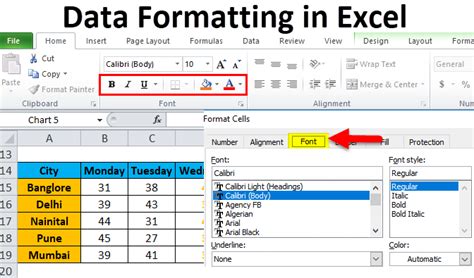
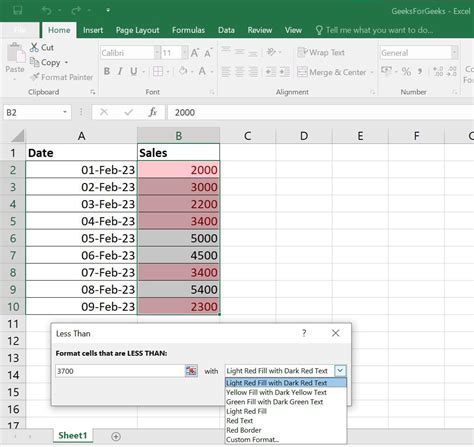
Conclusion
Preserving Excel formatting when referencing cells is a crucial aspect of creating visually appealing and professional-looking spreadsheets. By using the methods outlined in this article, you can easily preserve formatting and enhance your workflow. Whether you're a beginner or an advanced user, mastering these techniques will take your Excel skills to the next level.
We hope this article has been helpful in providing you with the knowledge and tools to preserve Excel formatting when referencing cells. If you have any questions or comments, please feel free to share them below.
