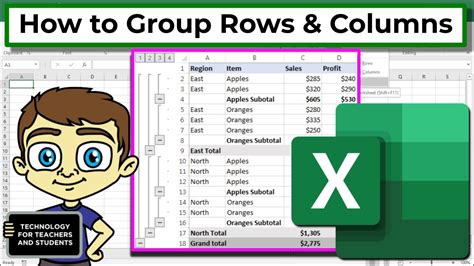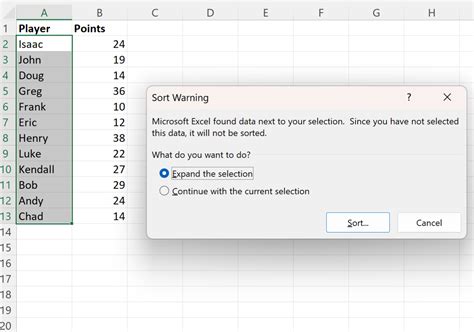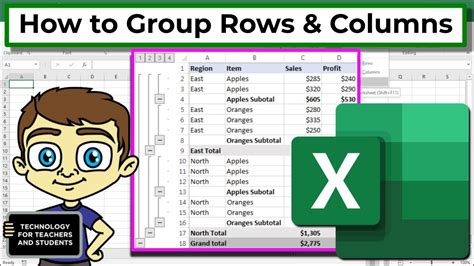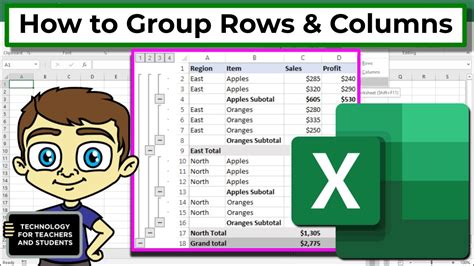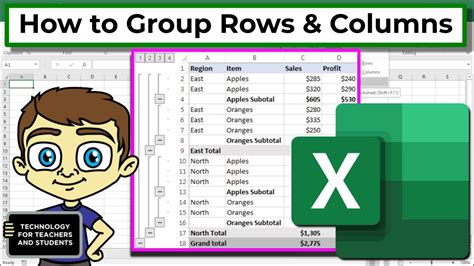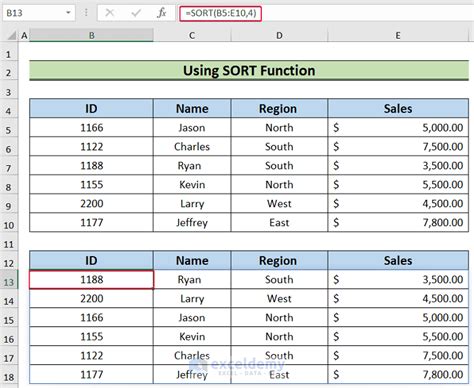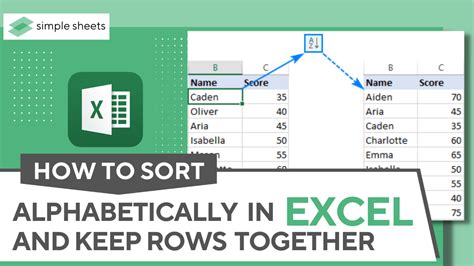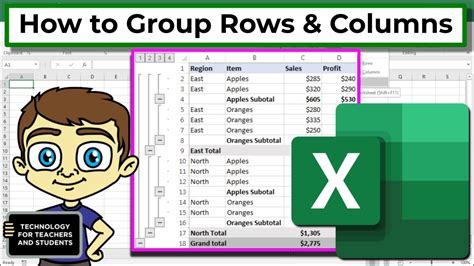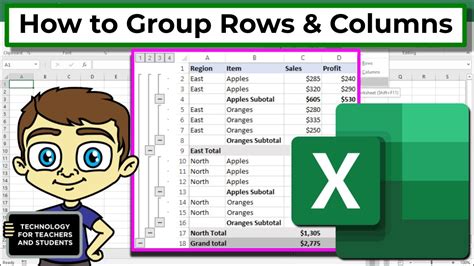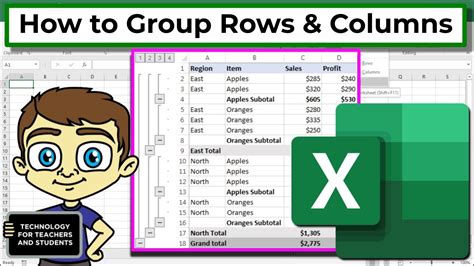Keeping Rows Together in Excel: A Guide to Efficient Data Management
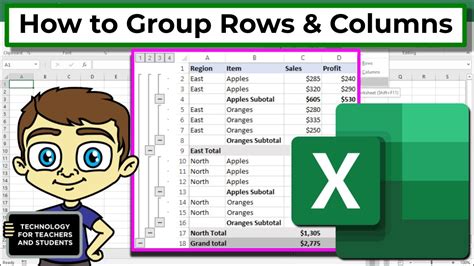
When working with large datasets in Excel, it's essential to keep related data together to maintain clarity and organization. One way to achieve this is by keeping rows together, which can be particularly useful when printing or sharing your worksheets. In this article, we'll explore four ways to keep rows together in Excel, ensuring that your data remains tidy and easily readable.
Managing data in Excel can be overwhelming, especially when dealing with numerous rows and columns. By keeping rows together, you can improve the overall readability of your worksheets, making it easier to analyze and understand the data. In this section, we'll delve into the importance of keeping rows together and the benefits it brings to your data management workflow.
One of the primary benefits of keeping rows together is the ability to maintain data relationships. When related data is kept together, it's easier to identify patterns, trends, and correlations. This is particularly important in data analysis, where understanding the relationships between different data points is crucial. By keeping rows together, you can ensure that your data remains organized and easily accessible, making it simpler to perform data analysis tasks.
Method 1: Using the "Keep with Next" Option
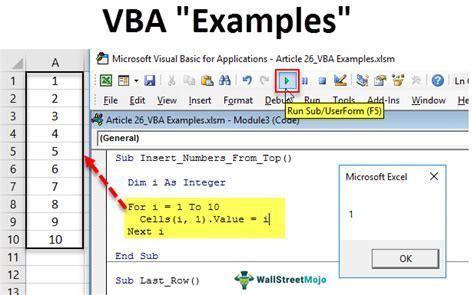
One way to keep rows together in Excel is by using the "Keep with Next" option. This feature allows you to keep a row together with the next row, ensuring that they are not separated when printing or viewing the worksheet.
To use the "Keep with Next" option, follow these steps:
- Select the row you want to keep together with the next row.
- Go to the "Home" tab in the Excel ribbon.
- Click on the "Paragraph" group.
- Click on the "Keep with Next" button.
- Excel will now keep the selected row together with the next row.
This method is particularly useful when working with data that requires a specific layout, such as invoices or reports. By keeping rows together, you can ensure that your data remains organized and easily readable.
Method 2: Using the "Group" Feature
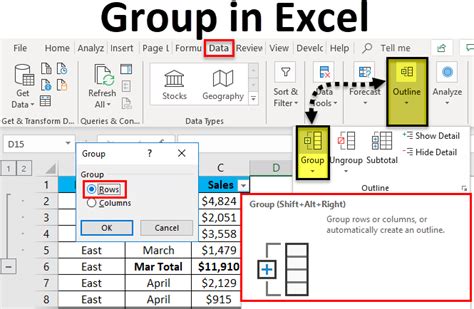
Another way to keep rows together in Excel is by using the "Group" feature. This feature allows you to group related rows together, making it easier to manage and analyze your data.
To use the "Group" feature, follow these steps:
- Select the rows you want to group together.
- Go to the "Data" tab in the Excel ribbon.
- Click on the "Group" button.
- Excel will now group the selected rows together.
This method is particularly useful when working with large datasets, where grouping related data together can make it easier to analyze and understand.
Method 3: Using the "Outline" Feature
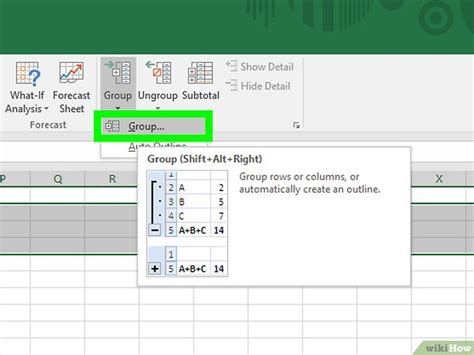
The "Outline" feature in Excel allows you to create a hierarchical structure for your data, making it easier to manage and analyze. By using the "Outline" feature, you can keep rows together and create a clear structure for your data.
To use the "Outline" feature, follow these steps:
- Select the rows you want to outline.
- Go to the "Data" tab in the Excel ribbon.
- Click on the "Outline" button.
- Excel will now create a hierarchical structure for the selected rows.
This method is particularly useful when working with complex data sets, where creating a clear structure can make it easier to analyze and understand.
Method 4: Using VBA Macros
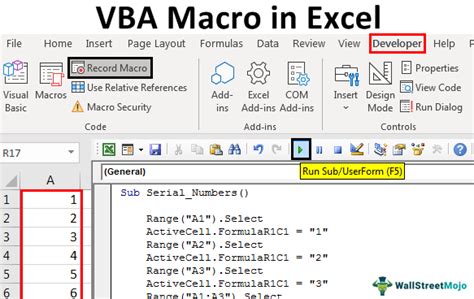
For more advanced users, VBA macros can be used to keep rows together in Excel. By creating a macro, you can automate the process of keeping rows together, making it easier to manage and analyze your data.
To use VBA macros, follow these steps:
- Open the Visual Basic Editor by pressing "Alt + F11" or by navigating to the "Developer" tab in the Excel ribbon.
- Create a new module by clicking "Insert" > "Module".
- Write a macro that keeps the rows together using VBA code.
- Save the macro and run it to keep the rows together.
This method is particularly useful for advanced users who need to automate the process of keeping rows together.
Conclusion
Keeping rows together in Excel is an essential part of data management. By using one of the four methods outlined in this article, you can ensure that your data remains organized and easily readable. Whether you're using the "Keep with Next" option, the "Group" feature, the "Outline" feature, or VBA macros, keeping rows together can make a significant difference in your data analysis workflow.
Take Action
Try out one of the methods outlined in this article and see how it can improve your data management workflow. Whether you're a beginner or an advanced user, keeping rows together can make a significant difference in your ability to analyze and understand your data.
Excel Rows Together Image Gallery