When working with numbers in Excel, it's not uncommon to encounter issues with leading zeros. These zeros are important for formatting and accuracy, especially when dealing with codes, IDs, or phone numbers. However, Excel's default behavior is to remove leading zeros, which can be frustrating. In this article, we'll explore the reasons behind this behavior and provide solutions to keep leading zeros in Excel.
Why Does Excel Remove Leading Zeros?
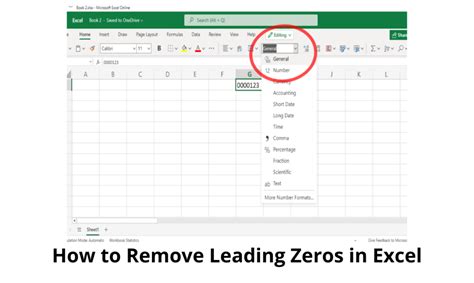
Excel is designed to recognize numbers and perform calculations. When you enter a number with leading zeros, Excel assumes it's a numerical value and removes the zeros. This behavior is intended to simplify calculations and make it easier to work with numbers. However, this assumption can lead to issues when working with data that requires leading zeros.
Common Scenarios Where Leading Zeros Are Important
There are several scenarios where leading zeros are crucial:
- Phone numbers: Leading zeros are necessary to distinguish between different phone numbers, especially in international dialing codes.
- Codes and IDs: Many codes, such as zip codes, product IDs, or serial numbers, rely on leading zeros to identify specific items or locations.
- Formatting: Leading zeros can be essential for formatting purposes, such as aligning numbers or creating a specific pattern.
Solutions to Keep Leading Zeros in Excel
Fortunately, there are several ways to keep leading zeros in Excel. Here are some solutions:
Method 1: Formatting Cells as Text
One simple solution is to format the cells as text. To do this:
- Select the cells containing the numbers with leading zeros.
- Right-click on the cells and select "Format Cells."
- In the Format Cells dialog box, select "Text" from the Category list.
- Click "OK" to apply the changes.
By formatting the cells as text, Excel will treat the numbers as strings, preserving the leading zeros.
Method 2: Using the ' (Apostrophe) Symbol
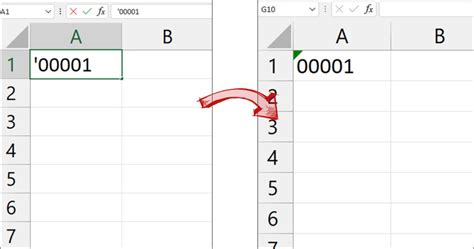
Another solution is to add an apostrophe (') symbol before the number. This tells Excel to treat the number as text, keeping the leading zeros. To do this:
- Select the cells containing the numbers with leading zeros.
- Type an apostrophe (') symbol before each number.
For example, if you want to keep the leading zero in the number 0123, type '0123 in the cell.
Method 3: Using Custom Number Formatting
You can also use custom number formatting to keep leading zeros. To do this:
- Select the cells containing the numbers with leading zeros.
- Right-click on the cells and select "Format Cells."
- In the Format Cells dialog box, select "Custom" from the Category list.
- In the Type field, enter a custom format that includes leading zeros, such as "00000" for a five-digit number.
- Click "OK" to apply the changes.
Method 4: Using the TEXT Function
The TEXT function can also be used to keep leading zeros. To do this:
- Select the cells containing the numbers with leading zeros.
- Use the TEXT function to convert the numbers to text, preserving the leading zeros.
For example, if you want to keep the leading zero in the number 0123, use the formula =TEXT(0123,"00000").
Gallery of Leading Zeros in Excel
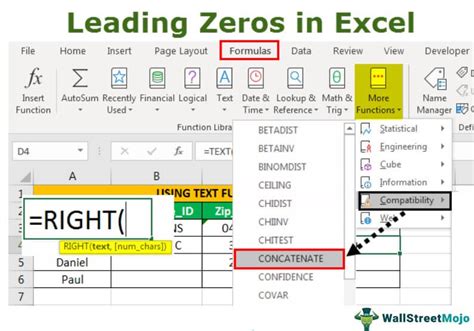
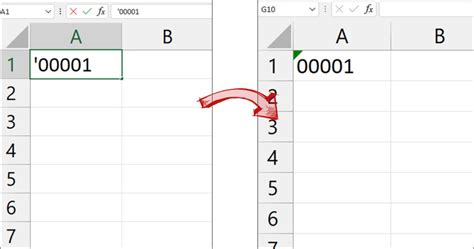
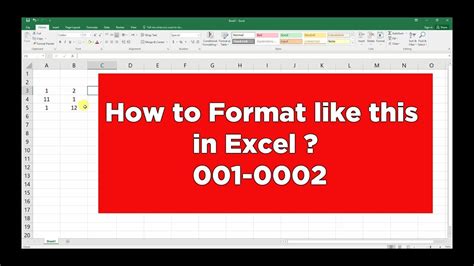
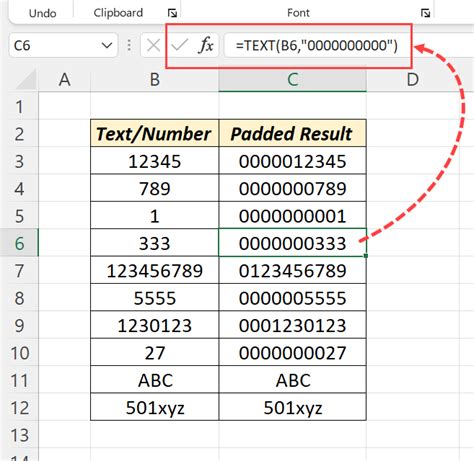
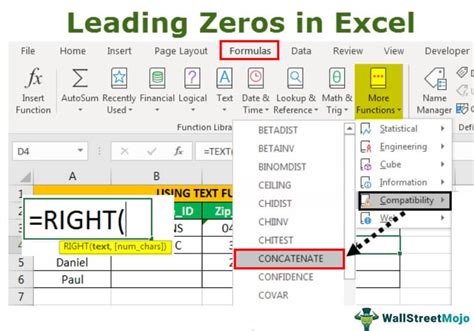
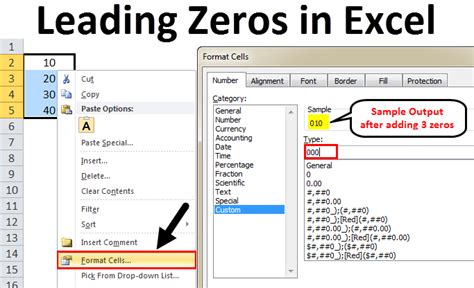
Conclusion: Keep Leading Zeros in Excel with Ease
Keeping leading zeros in Excel can be a challenge, but with the right solutions, it's easy to preserve these important digits. Whether you're working with phone numbers, codes, or formatting, these methods will help you keep leading zeros in Excel. Remember to format cells as text, use the apostrophe symbol, apply custom number formatting, or use the TEXT function to keep leading zeros. By following these tips, you'll be able to work with numbers confidently, knowing that your leading zeros are safe.
We hope this article has helped you understand the importance of leading zeros in Excel and provided you with practical solutions to keep them. If you have any questions or need further assistance, please don't hesitate to ask.
