Are you tired of spending hours creating bar graphs on Excel, only to struggle with labeling the bars? Look no further! Labeling bars on an Excel bar graph can be a daunting task, but it doesn't have to be. In this article, we will explore five easy ways to label bars on an Excel bar graph.
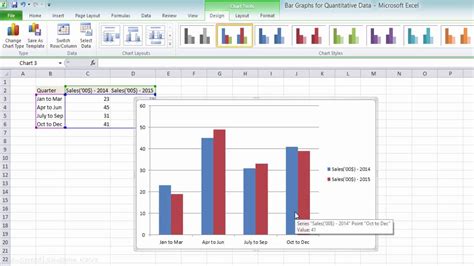
Whether you're a student working on a project, a professional creating reports, or an analyst visualizing data, labeling bars on an Excel bar graph is an essential skill to master. Not only does it make your graph more readable, but it also helps to convey complex information in a clear and concise manner.
Method 1: Using the Built-in Labeling Feature
Excel provides a built-in labeling feature that allows you to add labels to your bar graph with just a few clicks. To access this feature, follow these steps:
- Select the bar graph you want to label.
- Click on the "Chart Elements" button in the top-right corner of the graph.
- Select "Data Labels" from the drop-down menu.
- Choose the type of label you want to add (e.g., "Value", "Percentage", etc.).
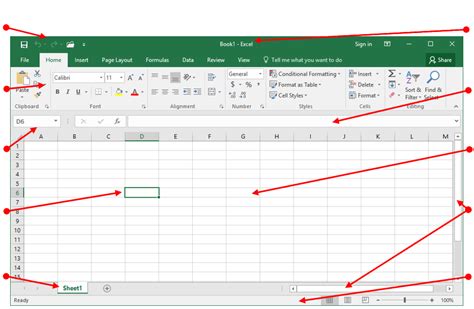
Customizing Your Labels
Once you've added labels to your bar graph, you can customize them to suit your needs. Here are a few ways to do this:
- Change the font size and style.
- Adjust the label position (e.g., inside or outside the bar).
- Add a border or fill color to the label.
Method 2: Using a Formula to Label Bars
If you want more control over your labels, you can use a formula to label bars on your Excel bar graph. Here's how:
- Select the cell range that contains the data for your bar graph.
- Create a new column next to the data range.
- Enter a formula that returns the label text (e.g., ="Label " & A2, where A2 is the cell containing the data point).
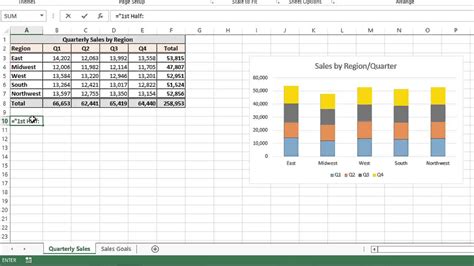
Using VLOOKUP to Label Bars
If you have a large dataset and want to label bars based on a specific value, you can use the VLOOKUP function. Here's an example:
- Create a table with the label text and corresponding values.
- Use the VLOOKUP function to retrieve the label text based on the value (e.g., =VLOOKUP(A2, LabelTable, 2, FALSE)).
Method 3: Using a Chart Template
If you want to create a custom chart template with labeled bars, you can use Excel's built-in chart template feature. Here's how:
- Create a new chart template by going to "File" > "Save As" > "Chart Template".
- Add labels to the template by using the methods described above.
- Save the template and apply it to your bar graph.
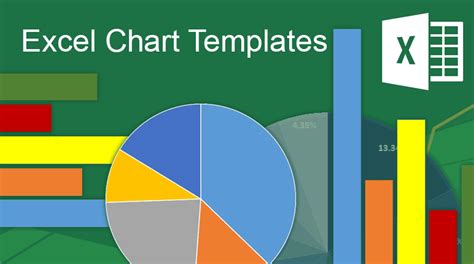
Sharing Your Chart Template
Once you've created a custom chart template, you can share it with others by saving it to a file or sharing it via email. To apply the template to a new bar graph, simply select the graph and click on the "Chart Templates" button in the top-right corner.
Method 4: Using a Macro to Label Bars
If you want to automate the labeling process, you can use a macro to label bars on your Excel bar graph. Here's an example:
- Create a new macro by going to "Developer" > "Visual Basic".
- Write a script that adds labels to the bar graph (e.g., using the "Chart" object and "DataLabels" property).
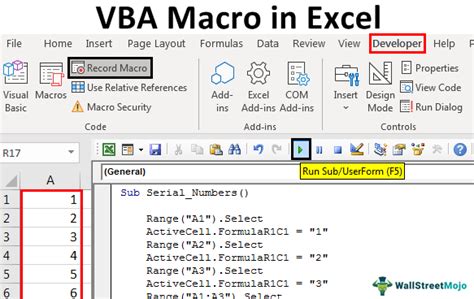
Running the Macro
To run the macro, simply click on the "Developer" tab and select "Macros". Choose the macro you created and click "Run".
Method 5: Using a Third-Party Add-in
If you want more advanced labeling features, you can use a third-party add-in to label bars on your Excel bar graph. Here are a few options:
- Power BI: A business analytics service that provides advanced charting and labeling features.
- Tableau: A data visualization tool that allows you to create custom charts and labels.
- Excel-Add-ins: A range of add-ins that provide additional labeling features, such as Label Maker and Chart Labeler.
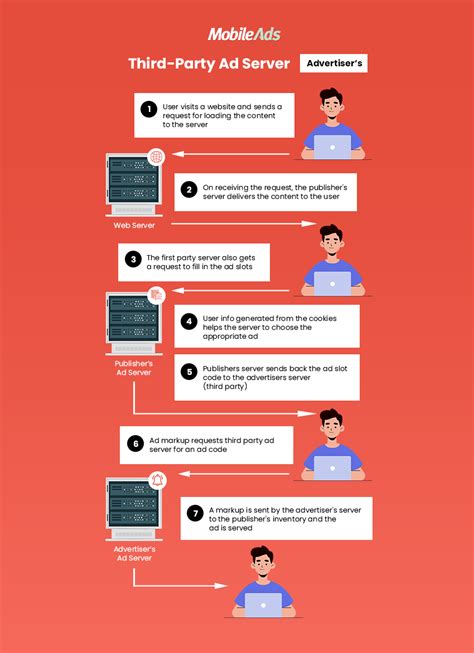
Choosing the Right Add-in
When choosing a third-party add-in, consider the following factors:
- Cost: Some add-ins may require a subscription or one-time payment.
- Features: Consider the types of labeling features you need (e.g., custom fonts, colors, etc.).
- Compatibility: Make sure the add-in is compatible with your version of Excel.
Excel Bar Graph Image Gallery
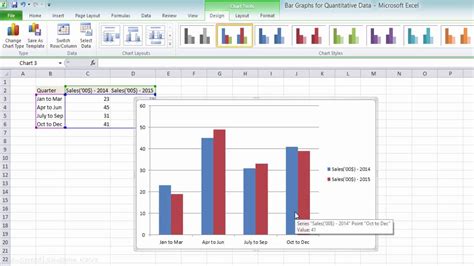
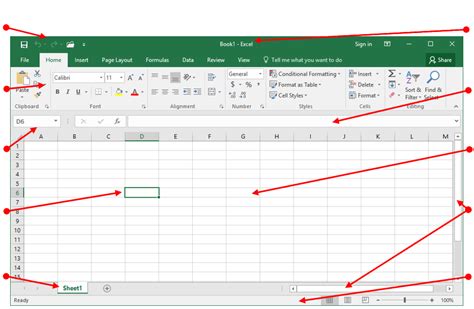
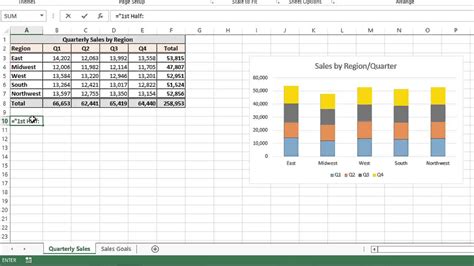
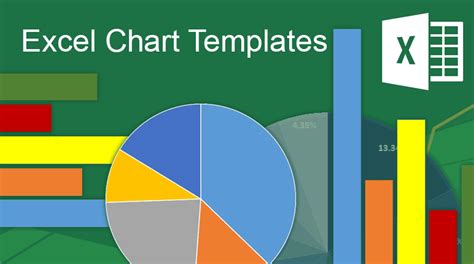
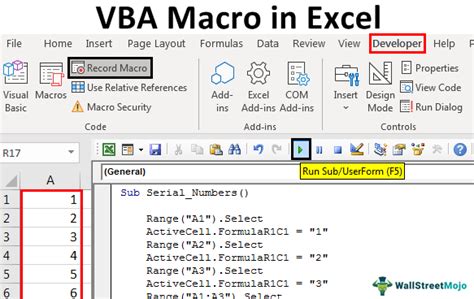
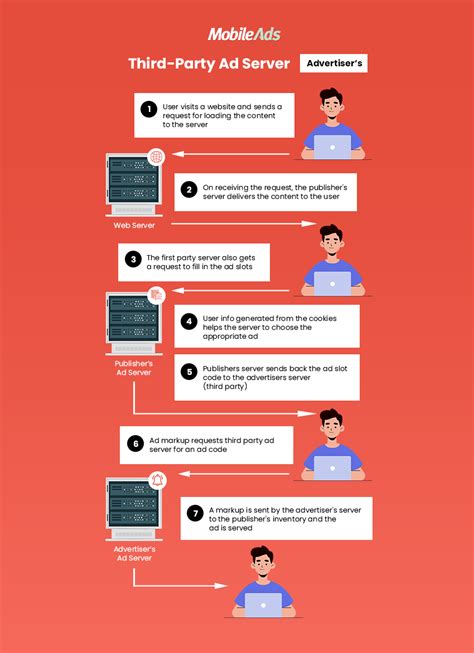
We hope this article has provided you with five easy ways to label bars on an Excel bar graph. Whether you're using the built-in labeling feature, a formula, a chart template, a macro, or a third-party add-in, labeling bars on an Excel bar graph is a simple and effective way to enhance your data visualization. So why not give it a try today?
