The world of data analysis and manipulation! Microsoft Excel is an incredibly powerful tool that has revolutionized the way we work with numbers and text. However, when it comes to working with text data, one common challenge that users face is limiting the number of characters in a cell or range of cells. In this article, we'll explore 5 ways to limit characters in Excel, making it easier to manage and analyze your text data.
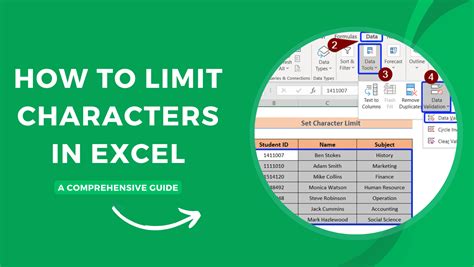
Understanding Character Limits in Excel
Before we dive into the methods, it's essential to understand the character limits in Excel. By default, Excel allows up to 32,767 characters in a cell. However, this limit can be restrictive when working with large datasets or text strings. Fortunately, there are several ways to limit characters in Excel, which we'll explore below.
Method 1: Using the LEN Function
One of the simplest ways to limit characters in Excel is by using the LEN function. This function returns the length of a text string, which can be used to limit the number of characters in a cell.
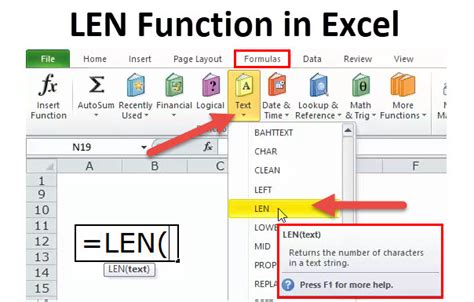
To use the LEN function, follow these steps:
- Select the cell where you want to limit the characters.
- Type "=LEN(" and select the cell containing the text string.
- Close the parenthesis and press Enter.
The LEN function will return the length of the text string. You can then use this value to limit the number of characters in the cell.
Example:
Suppose you have a text string in cell A1, and you want to limit it to 100 characters. You can use the LEN function as follows:
=IF(LEN(A1)>100,LEFT(A1,100),A1)
This formula will check if the length of the text string in cell A1 is greater than 100 characters. If it is, the formula will return the left 100 characters of the text string using the LEFT function. Otherwise, it will return the original text string.
Method 2: Using the LEFT Function
The LEFT function is another useful function in Excel that can be used to limit characters. This function returns a specified number of characters from the left side of a text string.
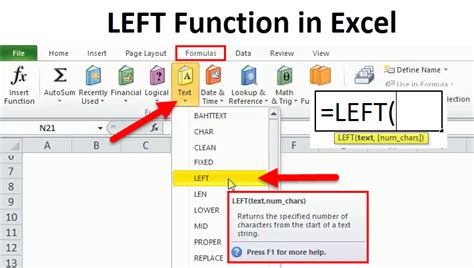
To use the LEFT function, follow these steps:
- Select the cell where you want to limit the characters.
- Type "=LEFT(" and select the cell containing the text string.
- Specify the number of characters you want to return.
- Close the parenthesis and press Enter.
The LEFT function will return the specified number of characters from the left side of the text string.
Example:
Suppose you have a text string in cell A1, and you want to limit it to 50 characters. You can use the LEFT function as follows:
=LEFT(A1,50)
This formula will return the left 50 characters of the text string in cell A1.
Method 3: Using the MID Function
The MID function is similar to the LEFT function, but it returns a specified number of characters from the middle of a text string.
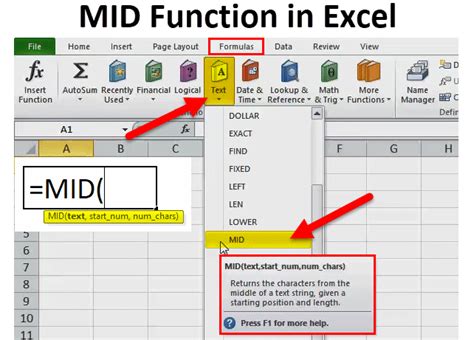
To use the MID function, follow these steps:
- Select the cell where you want to limit the characters.
- Type "=MID(" and select the cell containing the text string.
- Specify the starting position of the characters you want to return.
- Specify the number of characters you want to return.
- Close the parenthesis and press Enter.
The MID function will return the specified number of characters from the middle of the text string.
Example:
Suppose you have a text string in cell A1, and you want to limit it to 20 characters starting from the 10th character. You can use the MID function as follows:
=MID(A1,10,20)
This formula will return 20 characters from the text string in cell A1, starting from the 10th character.
Method 4: Using VBA Macro
If you're comfortable with VBA programming, you can create a macro to limit characters in Excel.
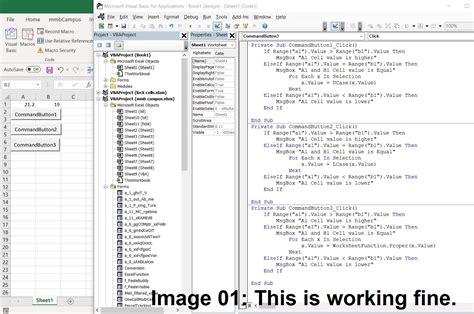
To create a VBA macro, follow these steps:
- Open the Visual Basic Editor by pressing Alt+F11 or navigating to Developer > Visual Basic.
- In the Editor, click Insert > Module to insert a new module.
- Paste the following code into the module:
Sub LimitCharacters() Dim cell As Range For Each cell In Selection If Len(cell.Value) > 100 Then cell.Value = Left(cell.Value, 100) End If Next cell End Sub
- Save the module by clicking File > Save.
- To run the macro, select the cells you want to limit and press Alt+F8 to open the Macro dialog box.
- Select the LimitCharacters macro and click Run.
This macro will limit the characters in the selected cells to 100 characters.
Method 5: Using Excel's Text to Columns Feature
Finally, you can use Excel's Text to Columns feature to limit characters in a cell.
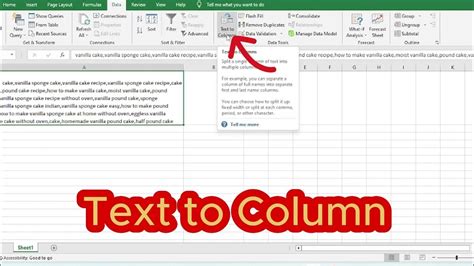
To use the Text to Columns feature, follow these steps:
- Select the cell where you want to limit the characters.
- Go to Data > Text to Columns.
- In the Text to Columns dialog box, select the "Fixed width" option.
- Specify the width of the column you want to create.
- Click Finish.
Excel will create a new column with the specified width, effectively limiting the characters in the original cell.
Excel Character Limit Image Gallery
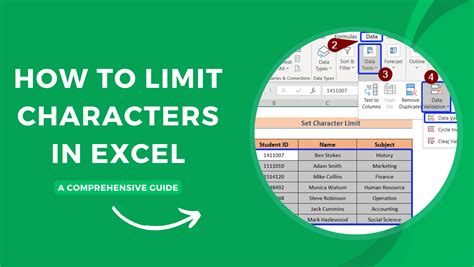
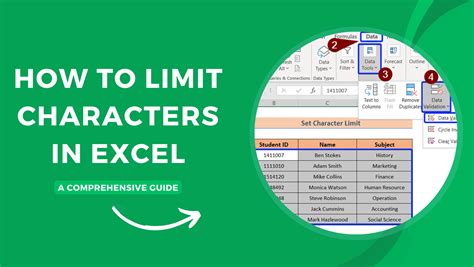
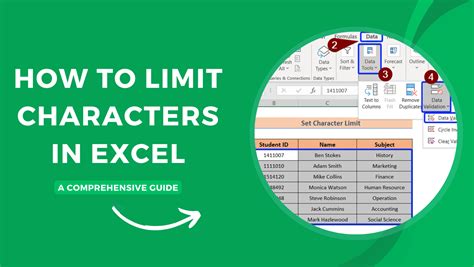
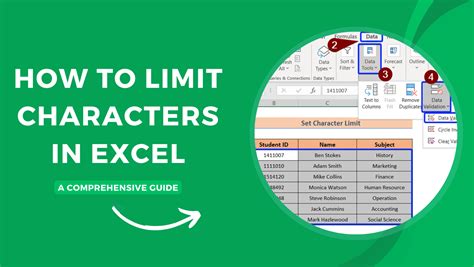
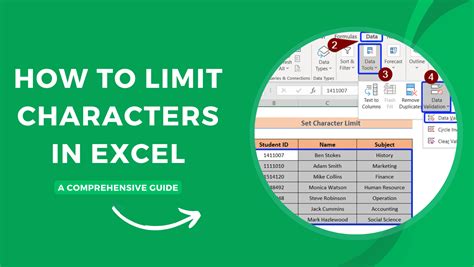
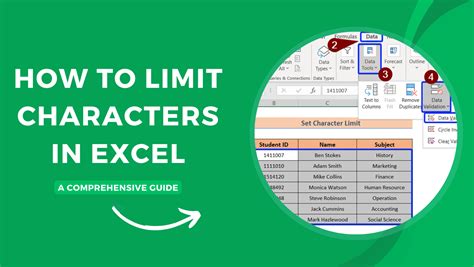
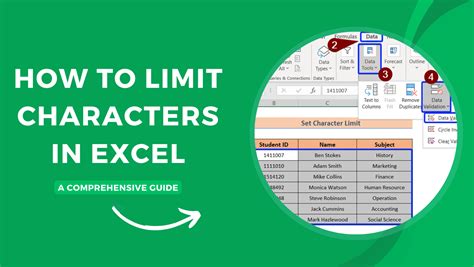
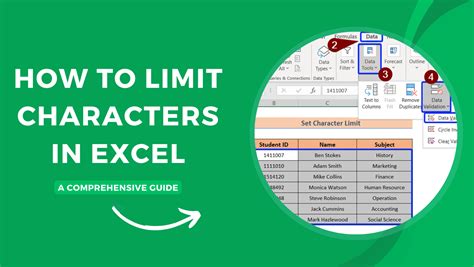
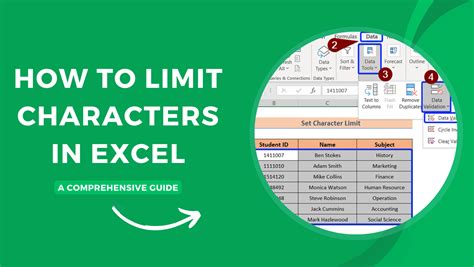
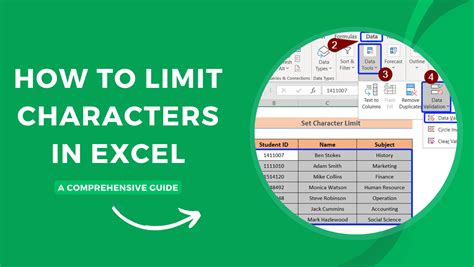
In conclusion, limiting characters in Excel can be achieved using various methods, from simple formulas to VBA macros. By understanding these methods, you can effectively manage and analyze your text data in Excel. Do you have any favorite methods for limiting characters in Excel? Share your thoughts in the comments below!
