The world of data analysis can be overwhelming, especially when dealing with large datasets in Excel. Sometimes, you may need to focus on a specific subset of data, rather than the entire dataset. That's where limiting rows in Excel comes in handy. In this article, we'll explore five ways to limit rows in Excel, making it easier to manage and analyze your data.
The Importance of Limiting Rows in Excel
Limiting rows in Excel can be beneficial in various situations. For instance, you might want to:
- Analyze a specific period of data, such as a quarter or a year
- Focus on a particular segment of your data, like a specific region or product
- Create a sample dataset for testing or training purposes
- Improve performance by reducing the amount of data being processed
Whatever your reason, limiting rows in Excel can help you work more efficiently and effectively.
Method 1: Using AutoFilter
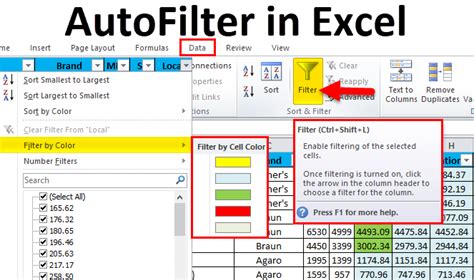
One of the easiest ways to limit rows in Excel is by using AutoFilter. This feature allows you to quickly filter your data based on specific criteria, such as values, dates, or formulas.
To use AutoFilter, follow these steps:
- Select the cell range you want to filter.
- Go to the "Data" tab in the ribbon.
- Click on the "Filter" button.
- Select the column you want to filter.
- Choose the filtering criteria from the drop-down menu.
Method 2: Using the FILTER Function
Using the FILTER Function
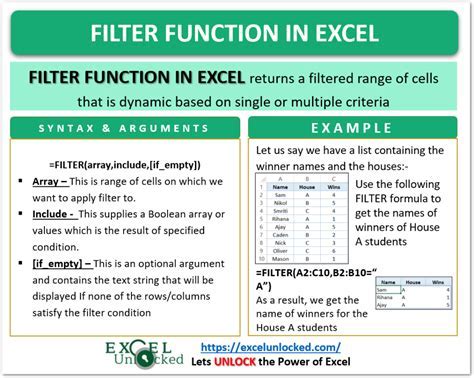
The FILTER function is a powerful tool in Excel that allows you to limit rows based on specific conditions. This function is particularly useful when you need to filter data based on complex criteria.
To use the FILTER function, follow these steps:
- Select the cell range you want to filter.
- Go to the "Formulas" tab in the ribbon.
- Click on the "Functions" button.
- Select the "FILTER" function.
- Define the filtering criteria using the function arguments.
Method 3: Using Conditional Formatting
Using Conditional Formatting
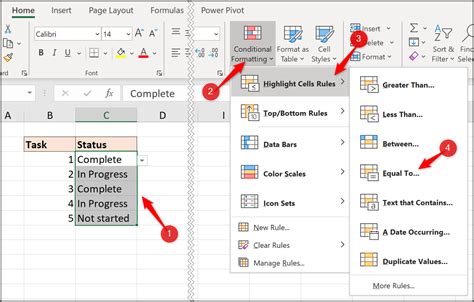
Conditional formatting is a feature in Excel that allows you to highlight cells based on specific conditions. You can use this feature to limit rows by highlighting only the cells that meet your criteria.
To use conditional formatting, follow these steps:
- Select the cell range you want to format.
- Go to the "Home" tab in the ribbon.
- Click on the "Conditional Formatting" button.
- Select the formatting rule you want to apply.
- Define the condition using the formatting rule arguments.
Method 4: Using PivotTables
Using PivotTables
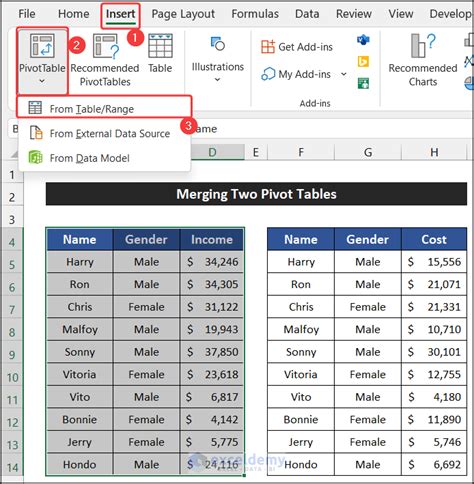
PivotTables are a powerful tool in Excel that allows you to summarize and analyze large datasets. You can use PivotTables to limit rows by creating a custom view of your data.
To use PivotTables, follow these steps:
- Select the cell range you want to analyze.
- Go to the "Insert" tab in the ribbon.
- Click on the "PivotTable" button.
- Select the cell range where you want to place the PivotTable.
- Define the PivotTable fields and layout.
Method 5: Using VBA Macros
Using VBA Macros
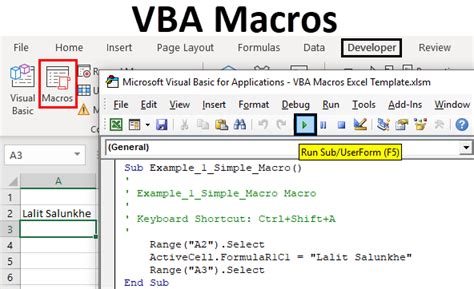
VBA macros are a powerful tool in Excel that allows you to automate repetitive tasks. You can use VBA macros to limit rows by creating a custom script that filters your data.
To use VBA macros, follow these steps:
- Open the Visual Basic Editor by pressing "Alt + F11" or by navigating to the "Developer" tab.
- Create a new module by clicking "Insert" > "Module".
- Write the VBA code to limit rows based on your specific criteria.
- Save the module and close the Visual Basic Editor.
Gallery of Excel Row Limitation Techniques
Excel Row Limitation Techniques
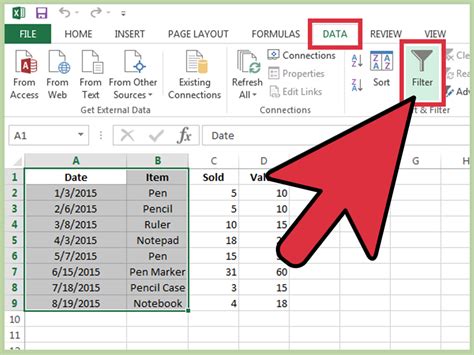
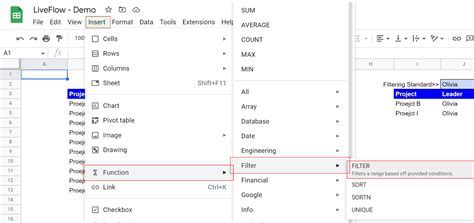
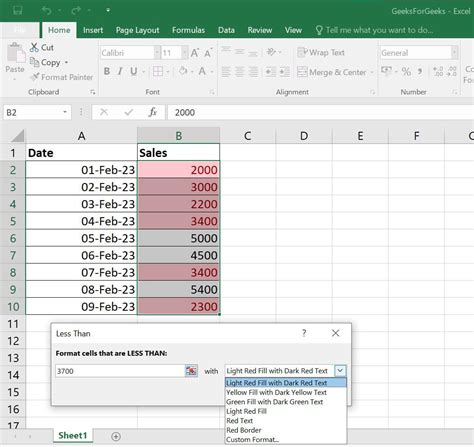
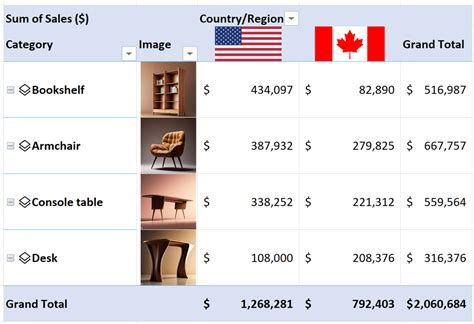
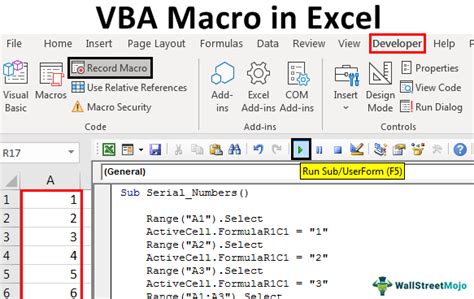
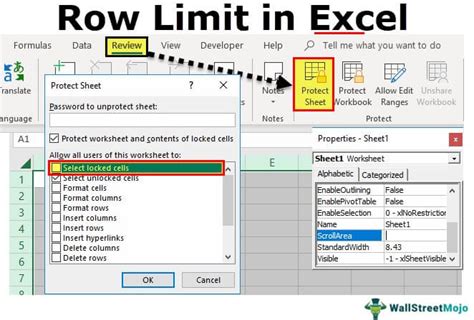
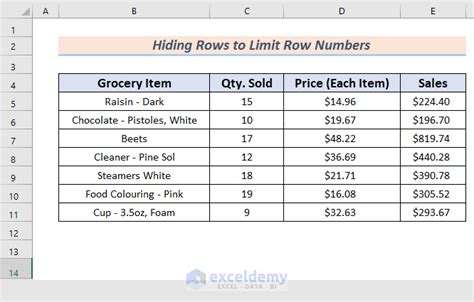
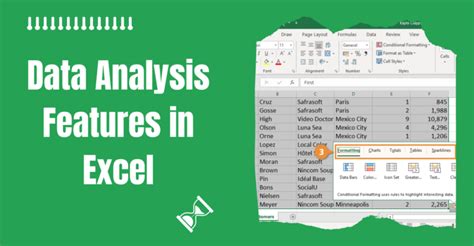
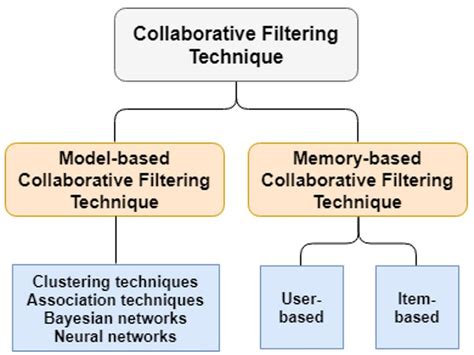
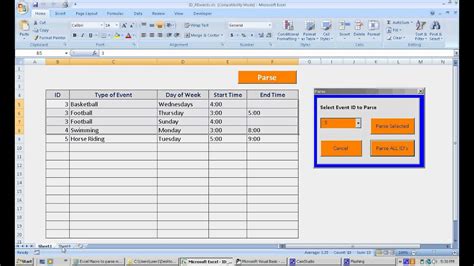
Final Thoughts
Limiting rows in Excel can be a game-changer when working with large datasets. By using one or a combination of the methods outlined in this article, you can improve your data analysis workflow and make more informed decisions.
We hope you found this article helpful! If you have any questions or need further clarification on any of the methods, please leave a comment below. Don't forget to share this article with your colleagues and friends who might benefit from learning about these techniques.
