Managing large datasets in Excel can be overwhelming, especially when dealing with numerous rows. Sometimes, you may need to limit the number of rows in your Excel spreadsheet to make it more manageable or to prepare it for import into another system. In this article, we will explore the different methods to limit rows in Excel, including using formulas, filtering, and VBA macros.
Understanding the Importance of Limiting Rows in Excel
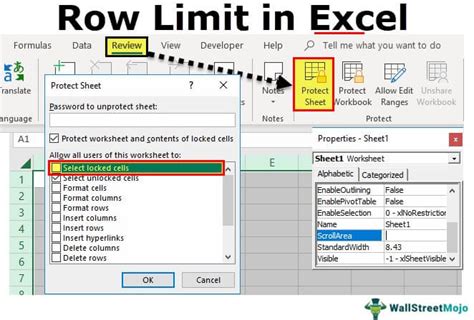
Limiting rows in Excel is essential when working with large datasets. Too many rows can slow down your computer, make it harder to analyze data, and even cause errors. By limiting the number of rows, you can improve your spreadsheet's performance, reduce errors, and make it easier to work with.
Method 1: Using Formulas to Limit Rows
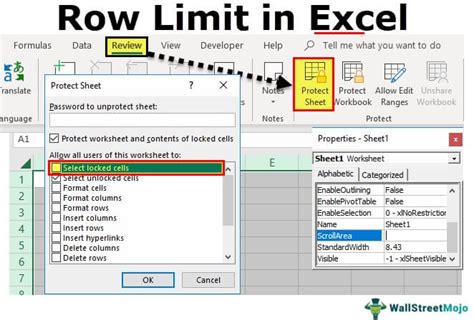
One way to limit rows in Excel is by using formulas. You can use the OFFSET and ROWS functions to limit the number of rows returned by a formula. Here's an example:
- Select the cell where you want to display the limited data.
- Enter the formula:
=OFFSET(A1,0,0,10,1), whereA1is the starting cell,10is the number of rows you want to display, and1is the number of columns. - Press Enter to apply the formula.
This formula will return the first 10 rows of data from the specified range.
Example Use Case: Limiting Rows for Reporting
Suppose you need to generate a report that only shows the top 10 sales performers for the month. You can use the formula above to limit the number of rows returned and display only the top 10 performers.
Method 2: Using Filtering to Limit Rows
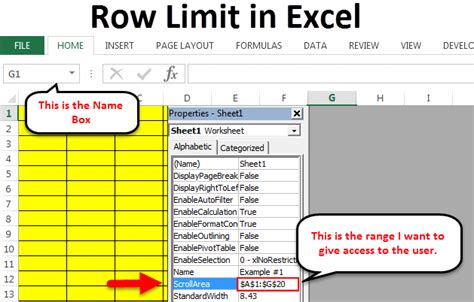
Another way to limit rows in Excel is by using filtering. You can use the Filter feature to hide rows that don't meet certain criteria.
- Select the data range you want to filter.
- Go to the
Datatab and click onFilter. - Select the column you want to filter on.
- Choose the filter criteria (e.g., "Top 10").
This will hide all rows that don't meet the filter criteria, effectively limiting the number of rows displayed.
Example Use Case: Limiting Rows for Data Analysis
Suppose you need to analyze sales data for a specific region. You can use filtering to limit the number of rows displayed and only show data for the specified region.
Method 3: Using VBA Macros to Limit Rows
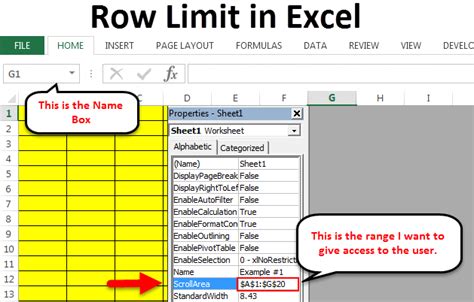
If you need more advanced control over limiting rows in Excel, you can use VBA macros. VBA macros allow you to automate repetitive tasks and create custom solutions.
- Open the Visual Basic Editor (VBE) by pressing
Alt + F11or by navigating toDeveloper>Visual Basic. - Create a new module by clicking
Insert>Module. - Enter the following code:
Sub LimitRows()
Dim lastRow As Long
lastRow = 10 'change to the desired number of rows
Range("A1").Resize(lastRow, 1).Copy Destination:=Range("A1")
Range("A" & lastRow + 1 & ":A" & Rows.Count).ClearContents
End Sub
- Save the macro and run it by clicking
Developer>Macrosand selecting the macro.
This macro will limit the number of rows displayed to the specified number (in this case, 10).
Example Use Case: Limiting Rows for Automated Reporting
Suppose you need to generate a daily report that only shows the top 10 sales performers. You can use a VBA macro to automate the process of limiting rows and generating the report.
Gallery of Limit Rows in Excel
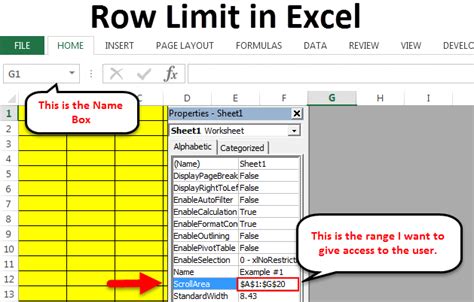
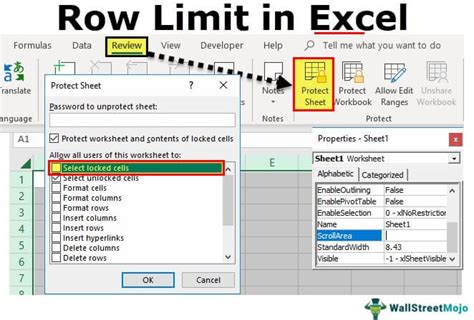
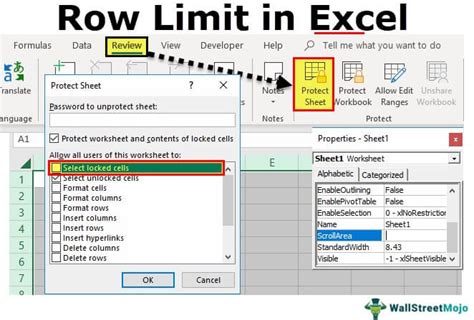
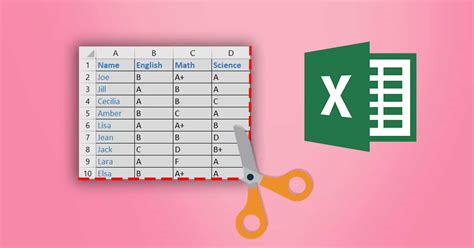
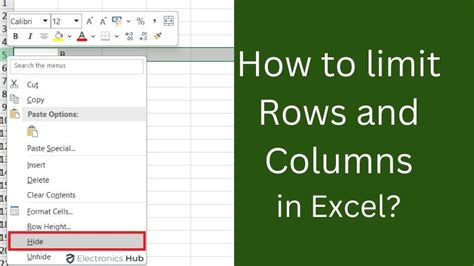
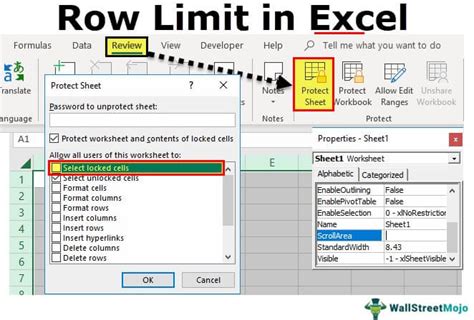
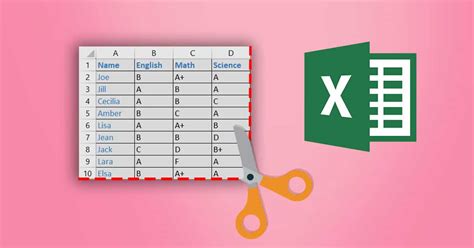
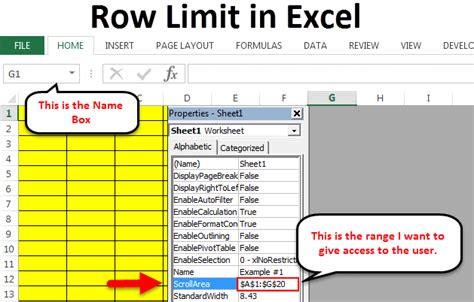
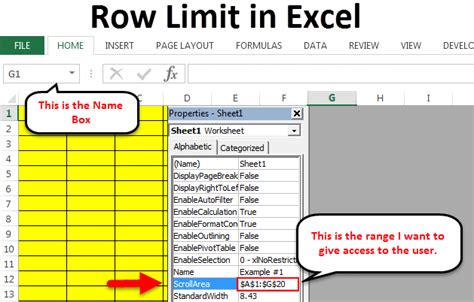

In conclusion, limiting rows in Excel is an essential skill for anyone working with large datasets. By using formulas, filtering, and VBA macros, you can effectively limit the number of rows displayed and improve your spreadsheet's performance. Whether you're generating reports, analyzing data, or automating tasks, limiting rows in Excel can help you get the job done efficiently and accurately.
