Intro
Discover how to link cells in Excel to another sheet with ease. Learn 5 simple methods to create dynamic references, update data automatically, and simplify your spreadsheet management. Master techniques like using formulas, named ranges, and hyperlinks to boost productivity and improve data accuracy in your Excel worksheets.
Linking cells in Excel to another sheet is a fundamental skill that can help you streamline your workflow, reduce errors, and improve collaboration. Whether you're working on a budget, a project plan, or a data analysis, linking cells can help you keep your data consistent and up-to-date across multiple sheets.
In this article, we'll explore five ways to link cells in Excel to another sheet. We'll cover the basics of linking cells, discuss the benefits of using links, and provide step-by-step instructions for each method.
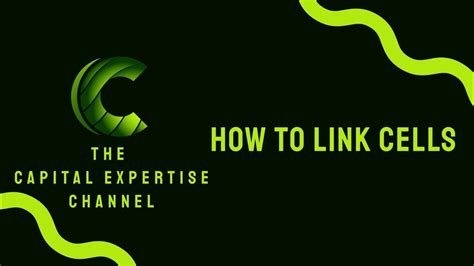
Why Link Cells in Excel?
Linking cells in Excel allows you to create a dynamic connection between cells in different sheets. This connection enables you to update data in one sheet and have the changes reflected in other sheets that are linked to it. By linking cells, you can:
- Ensure data consistency across multiple sheets
- Reduce errors caused by manual data entry
- Improve collaboration by sharing a single source of truth
- Automate updates and reduce manual data maintenance
Method 1: Using the "=" Operator
The simplest way to link cells in Excel is by using the "=" operator. This method allows you to link a cell to a specific cell in another sheet.
To link a cell using the "=" operator:
- Select the cell that you want to link.
- Type "=" and then click on the cell that you want to link to.
- Press Enter to create the link.
For example, if you want to link cell A1 in Sheet1 to cell B2 in Sheet2, you would type "=Sheet2!B2" in cell A1.
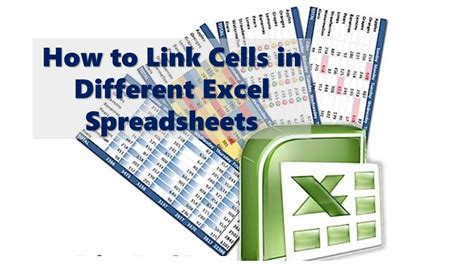
Method 2: Using the "Paste Link" Option
Another way to link cells in Excel is by using the "Paste Link" option. This method allows you to link a cell to a specific cell in another sheet, while also preserving the formatting of the original cell.
To link a cell using the "Paste Link" option:
- Select the cell that you want to link.
- Copy the cell by pressing Ctrl+C.
- Go to the sheet where you want to link the cell.
- Right-click on the cell where you want to link the cell.
- Select "Paste Link" from the context menu.
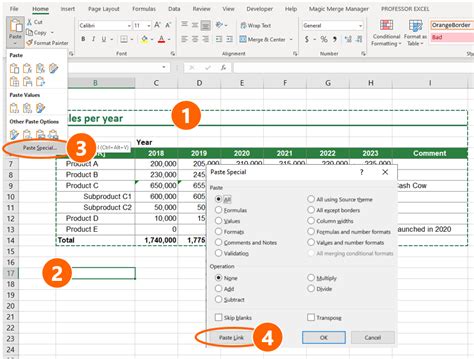
Method 3: Using the "Hyperlink" Function
The "Hyperlink" function allows you to link a cell to a specific cell in another sheet, while also providing a clickable link to the source data.
To link a cell using the "Hyperlink" function:
- Select the cell that you want to link.
- Type "=HYPERLINK(" and then click on the cell that you want to link to.
- Type a space and then type the text that you want to display as the link.
- Close the parenthesis and press Enter.
For example, if you want to link cell A1 in Sheet1 to cell B2 in Sheet2, you would type "=HYPERLINK(Sheet2!B2, "Link to Sheet2")" in cell A1.
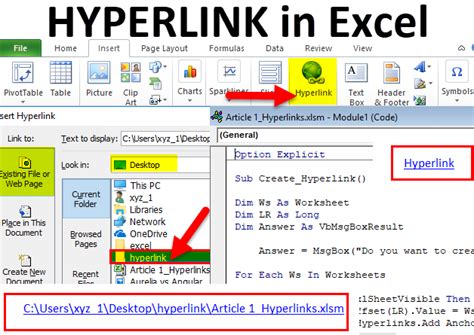
Method 4: Using the "VLOOKUP" Function
The "VLOOKUP" function allows you to link a cell to a specific cell in another sheet, while also looking up a value in a table.
To link a cell using the "VLOOKUP" function:
- Select the cell that you want to link.
- Type "=VLOOKUP(" and then click on the cell that you want to look up.
- Type a comma and then type the range of cells that you want to look up.
- Type a comma and then type the column number that you want to return.
- Close the parenthesis and press Enter.
For example, if you want to link cell A1 in Sheet1 to cell B2 in Sheet2, you would type "=VLOOKUP(A1, Sheet2!A:B, 2, FALSE)" in cell A1.
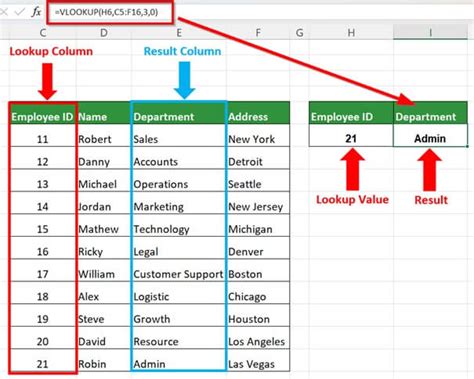
Method 5: Using the "INDEX/MATCH" Function
The "INDEX/MATCH" function allows you to link a cell to a specific cell in another sheet, while also looking up a value in a table.
To link a cell using the "INDEX/MATCH" function:
- Select the cell that you want to link.
- Type "=INDEX(" and then click on the range of cells that you want to return.
- Type a comma and then type the "MATCH" function.
- Type a comma and then type the value that you want to look up.
- Type a comma and then type the range of cells that you want to look up.
- Close the parenthesis and press Enter.
For example, if you want to link cell A1 in Sheet1 to cell B2 in Sheet2, you would type "=INDEX(Sheet2!A:B, MATCH(A1, Sheet2!A:A, 0))" in cell A1.
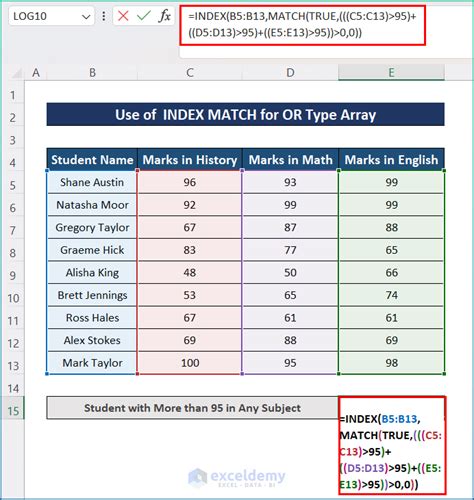
Gallery of Excel Link Cells Examples
Excel Link Cells Examples
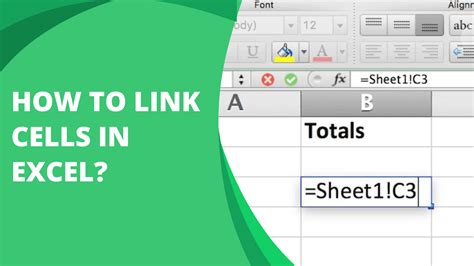
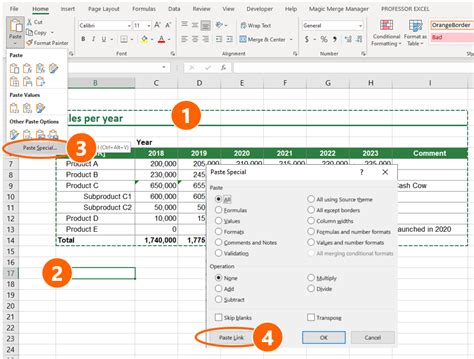
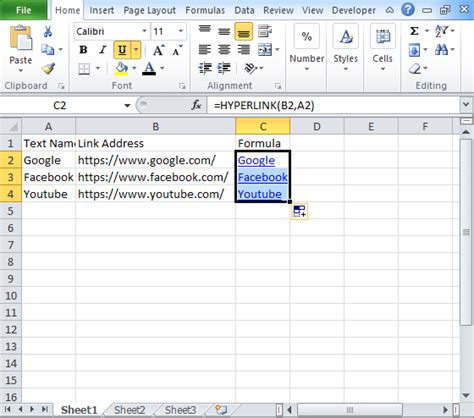
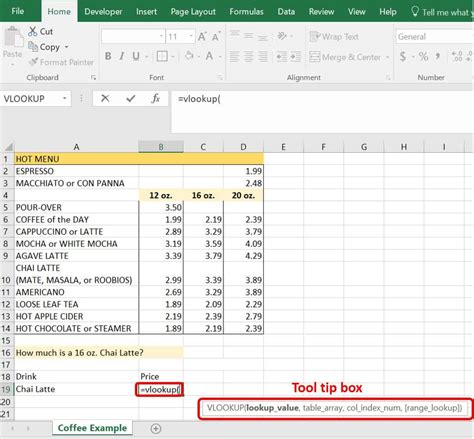
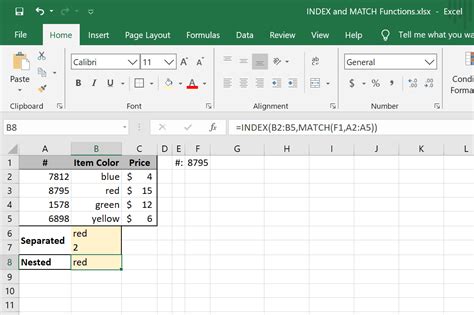
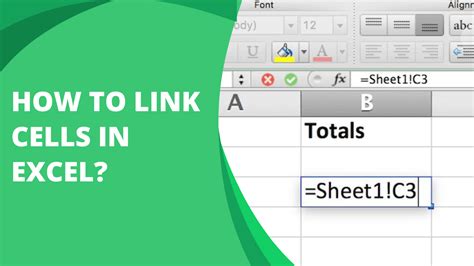
We hope this article has helped you understand the different ways to link cells in Excel to another sheet. Whether you're using the "=" operator, the "Paste Link" option, or a formula like VLOOKUP or INDEX/MATCH, linking cells can help you streamline your workflow and improve collaboration.
What's your favorite method for linking cells in Excel? Share your tips and tricks in the comments below!
Remember to follow us for more Excel tutorials and tips. Happy spreadsheeting!
