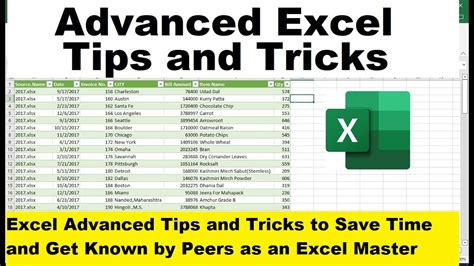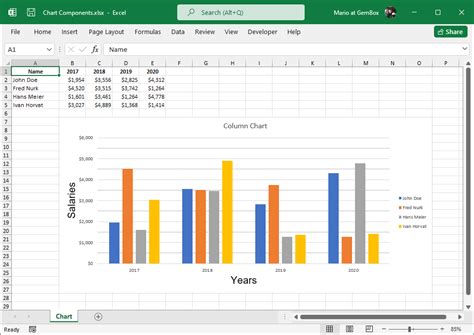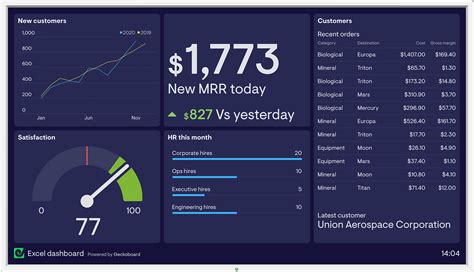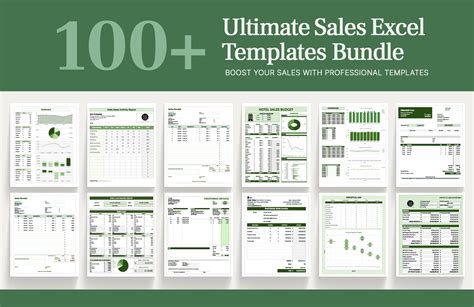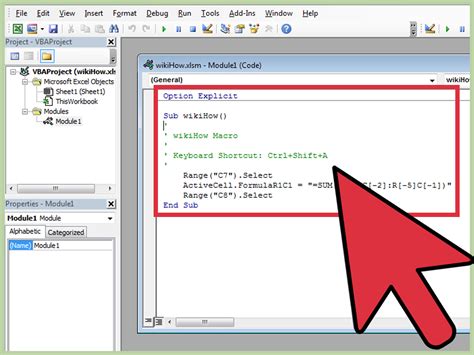Intro
Master Excels referencing power! Learn how to link a cell to another sheet in Excel, creating dynamic connections between worksheets. Discover how to use external references, sheet names, and cell coordinates to create seamless links, making your spreadsheets more efficient and easy to manage.
Excel is a powerful spreadsheet software that allows users to manipulate and analyze data in a variety of ways. One of the most useful features of Excel is the ability to link cells to other sheets, workbooks, or even external data sources. This feature enables users to create dynamic and interconnected spreadsheets that update automatically when data changes.
In this article, we will explore how to link a cell to another sheet in Excel. We will cover the different methods for creating links, including using formulas, named ranges, and hyperlinks. We will also discuss the benefits and limitations of linking cells to other sheets, as well as provide tips for managing and troubleshooting linked cells.
Why Link Cells to Other Sheets?
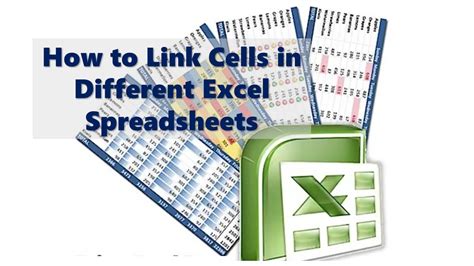
Linking cells to other sheets in Excel is useful for a variety of purposes. Here are a few examples:
- Consolidating data: By linking cells to other sheets, you can consolidate data from multiple sheets into a single sheet or report.
- Creating dynamic dashboards: Linked cells can be used to create dynamic dashboards that update automatically when data changes.
- Streamlining data entry: Linking cells can help streamline data entry by allowing users to enter data in one sheet and have it automatically update in other sheets.
- Improving data accuracy: By linking cells, you can reduce errors caused by manual data entry or copying and pasting data.
Method 1: Using Formulas to Link Cells
One way to link a cell to another sheet in Excel is by using formulas. Here's how:
- Select the cell where you want to create the link.
- Type an equals sign (=) to start the formula.
- Navigate to the sheet that contains the data you want to link to.
- Select the cell that contains the data you want to link to.
- Press Enter to create the link.
For example, if you want to link a cell in Sheet1 to a cell in Sheet2, you would enter the following formula:
=Sheet2!A1
This formula tells Excel to display the value in cell A1 of Sheet2 in the cell where you entered the formula.
Method 2: Using Named Ranges to Link Cells
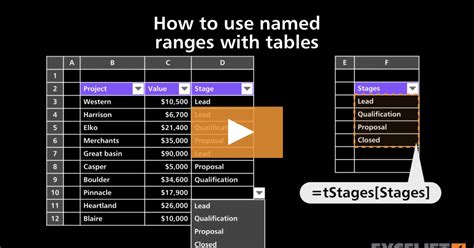
Another way to link cells to other sheets in Excel is by using named ranges. Here's how:
- Select the cell that contains the data you want to link to.
- Go to the Formulas tab in the ribbon.
- Click on the Define Name button in the Defined Names group.
- Enter a name for the range, such as "SalesData".
- Click OK to create the named range.
To link a cell to the named range, follow these steps:
- Select the cell where you want to create the link.
- Type an equals sign (=) to start the formula.
- Type the name of the named range, such as "SalesData".
- Press Enter to create the link.
Using named ranges can make it easier to manage and troubleshoot linked cells, especially in complex spreadsheets.
Method 3: Using Hyperlinks to Link Cells
You can also use hyperlinks to link cells to other sheets in Excel. Here's how:
- Select the cell where you want to create the link.
- Go to the Insert tab in the ribbon.
- Click on the Hyperlink button in the Links group.
- Enter the URL or file path of the sheet that contains the data you want to link to.
- Click OK to create the hyperlink.
Hyperlinks can be useful for creating links to external data sources, such as websites or other workbooks.
Tips for Managing Linked Cells
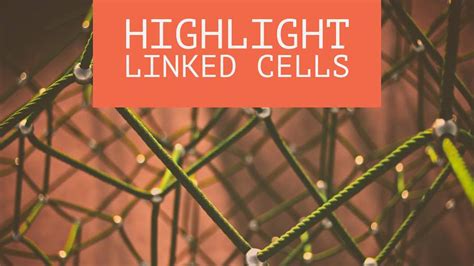
Here are some tips for managing linked cells in Excel:
- Use named ranges: Named ranges can make it easier to manage and troubleshoot linked cells.
- Use relative references: Relative references can make it easier to move or copy linked cells.
- Avoid circular references: Circular references can cause errors and slow down your spreadsheet.
- Use the Trace Precedents tool: The Trace Precedents tool can help you identify and troubleshoot linked cells.
Common Errors and Solutions
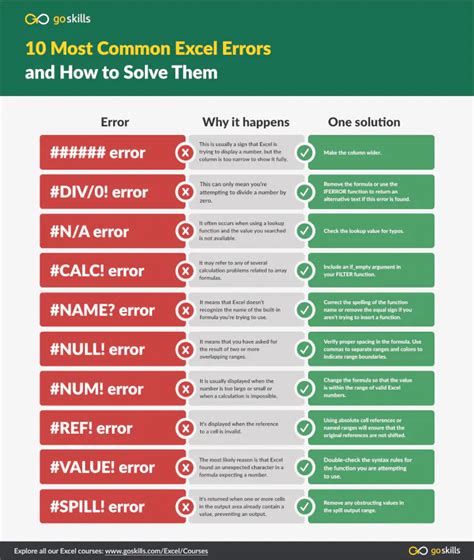
Here are some common errors and solutions for linked cells in Excel:
- Error: #REF!: This error occurs when the linked cell is deleted or moved. Solution: Check the formula and update the reference to the new location of the linked cell.
- Error: #VALUE!: This error occurs when the linked cell contains an error value. Solution: Check the formula and update the reference to a valid value.
- Error: #NAME!: This error occurs when the linked cell contains a name that is not recognized. Solution: Check the formula and update the reference to a valid name.
Conclusion
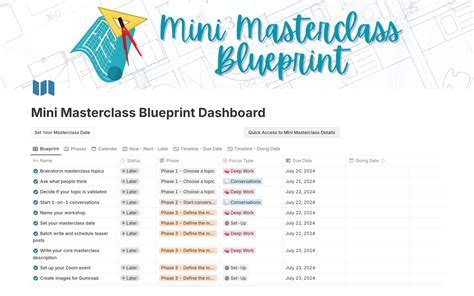
In conclusion, linking cells to other sheets in Excel is a powerful feature that can help you create dynamic and interconnected spreadsheets. By using formulas, named ranges, and hyperlinks, you can link cells to other sheets and create complex and powerful spreadsheets.
We hope this article has been helpful in explaining how to link cells to other sheets in Excel. If you have any questions or comments, please don't hesitate to reach out.
Excel Image Gallery