Linking Excel cells to another sheet is a fundamental skill that can help you streamline your data management and analysis tasks. Whether you're working on a personal project or collaborating with others, learning how to link cells across different sheets can save you time and reduce errors. In this article, we'll take you through a step-by-step guide on how to link Excel cells to another sheet, including the benefits, working mechanisms, and practical examples.
Why Link Excel Cells to Another Sheet?
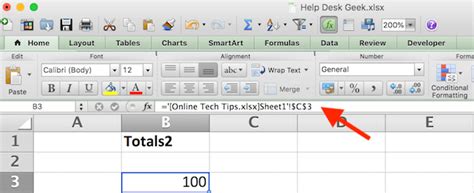
Linking cells across different sheets in Excel offers several benefits, including:
- Improved data organization: By linking cells, you can keep related data together, making it easier to manage and analyze.
- Enhanced collaboration: When working with others, linking cells ensures that everyone is looking at the same data, reducing errors and miscommunication.
- Simplified data updates: When you update a linked cell, the changes are automatically reflected in the other sheet, saving you time and effort.
How to Link Excel Cells to Another Sheet
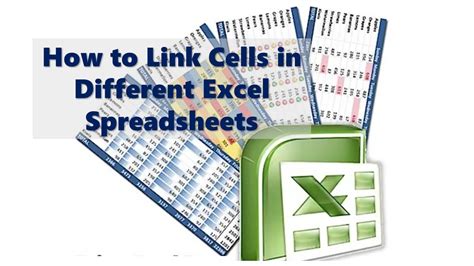
Linking cells in Excel is a straightforward process that involves the following steps:
- Select the cell you want to link: Identify the cell that contains the data you want to link to another sheet.
- Go to the destination sheet: Switch to the sheet where you want to link the cell.
- Select the destination cell: Choose the cell where you want to display the linked data.
- Type the equal sign: Enter the equal sign (=) in the destination cell.
- Switch to the source sheet: Go back to the sheet that contains the data you want to link.
- Select the source cell: Click on the cell that contains the data you want to link.
- Press Enter: Press the Enter key to create the link.
Using the Formula Bar to Link Cells
Alternatively, you can use the formula bar to link cells across different sheets. To do this:
- Select the destination cell: Choose the cell where you want to display the linked data.
- Go to the formula bar: Click on the formula bar at the top of the Excel window.
- Type the equal sign: Enter the equal sign (=) in the formula bar.
- Switch to the source sheet: Go to the sheet that contains the data you want to link.
- Select the source cell: Click on the cell that contains the data you want to link.
- Press Enter: Press the Enter key to create the link.
Working with Linked Cells
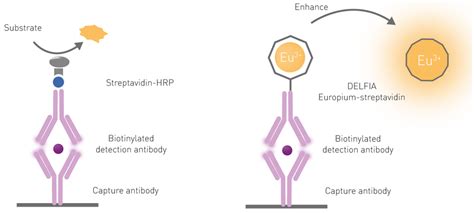
Once you've linked cells across different sheets, you can work with them just like any other cell in Excel. Here are some tips to keep in mind:
- Updating linked cells: When you update a linked cell, the changes are automatically reflected in the other sheet.
- Formatting linked cells: You can format linked cells just like any other cell in Excel.
- Using linked cells in formulas: You can use linked cells in formulas just like any other cell.
Common Errors When Linking Cells
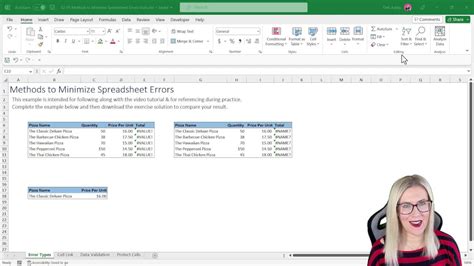
When linking cells across different sheets, there are a few common errors to watch out for:
- Incorrect sheet references: Make sure you're referencing the correct sheet when linking cells.
- Typing errors: Double-check your typing to ensure that you're entering the correct cell references.
- Circular references: Avoid creating circular references, where a cell references another cell that references the original cell.
Best Practices for Linking Cells
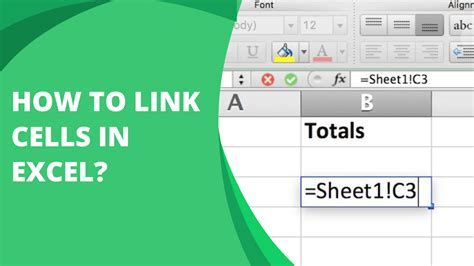
Here are some best practices to keep in mind when linking cells across different sheets:
- Use descriptive sheet names: Use descriptive sheet names to make it easy to identify which sheet you're referencing.
- Use relative references: Use relative references (e.g. A1) instead of absolute references (e.g. $A$1) to make it easy to move cells around.
- Test your links: Test your links to ensure that they're working correctly.
Gallery of Excel Cell Linking Examples
Excel Cell Linking Examples
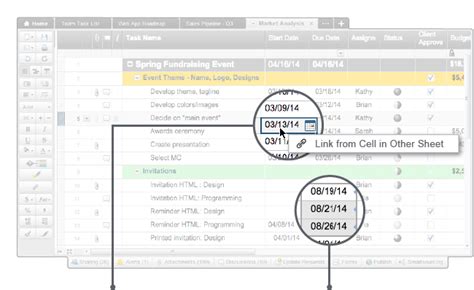
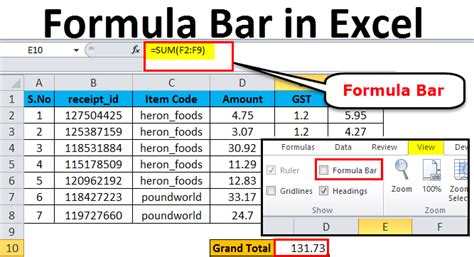
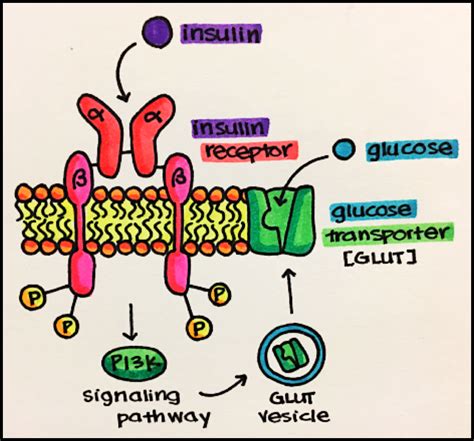
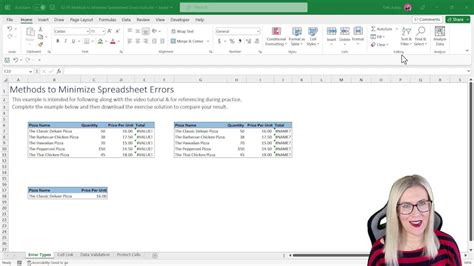
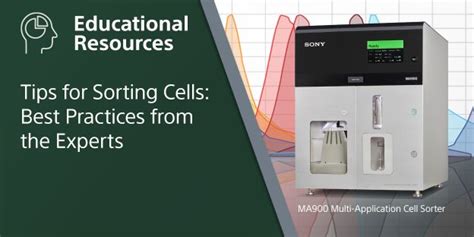
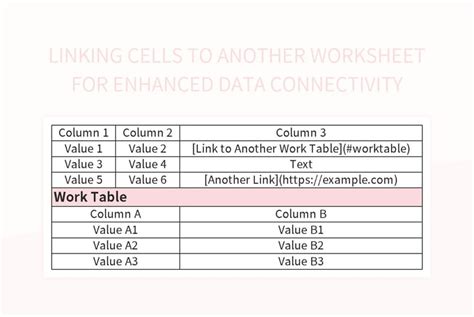
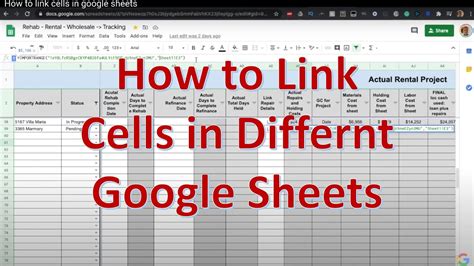
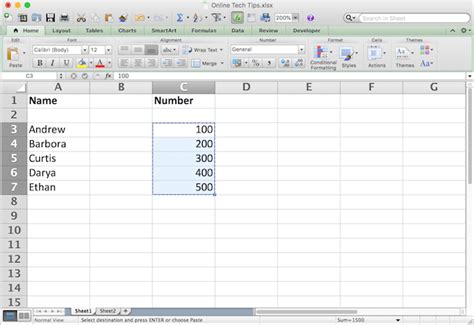
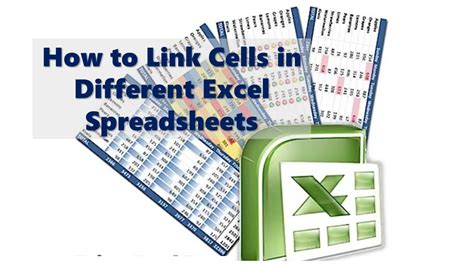
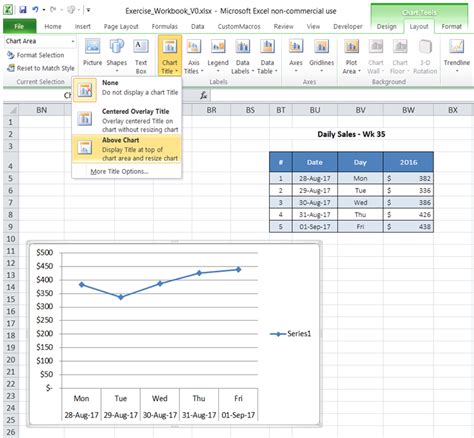
We hope this article has helped you learn how to link Excel cells to another sheet. With practice and patience, you'll become proficient in linking cells and streamline your data management and analysis tasks. If you have any questions or need further assistance, please don't hesitate to ask.
