Intro
Discover how to seamlessly integrate email links in Excel with our expert guide. Learn 5 simple methods to link an email in Excel, including hyperlink insertion, email address formatting, and VBA macro creation. Master Excel email links and boost productivity with our easy-to-follow tips and tricks.
Emails are an essential tool for communication in today's digital age. With the widespread use of email, it's not uncommon to need to link emails to other documents or spreadsheets. Excel, being a popular spreadsheet software, can be used to link emails in various ways. In this article, we'll explore five ways to link an email in Excel.
The Importance of Linking Emails in Excel
Before we dive into the methods, let's understand why linking emails in Excel is important. By linking emails, you can:
- Easily access email conversations related to a specific project or task
- Track email communications with clients, colleagues, or vendors
- Automate email notifications for tasks or deadlines
- Enhance collaboration and productivity by providing quick access to relevant emails
Method 1: Using the HYPERLINK Function
The HYPERLINK function in Excel allows you to create a link to a website, file, or email address. To link an email using this function, follow these steps:
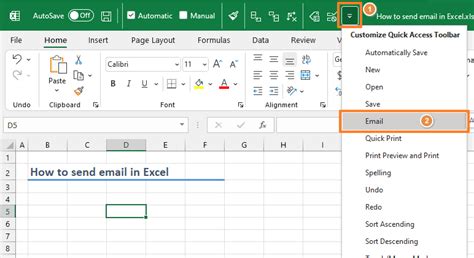
- Select the cell where you want to create the email link.
- Type
=HYPERLINK("mailto:emailaddress"), replacing "emailaddress" with the actual email address you want to link. - Press Enter to create the link.
Method 2: Using the MAILTO Protocol
The MAILTO protocol is a simple way to link an email address in Excel. Here's how:
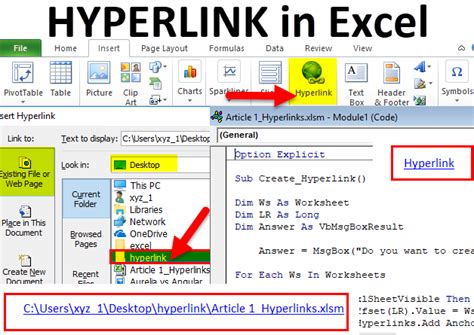
- Select the cell where you want to create the email link.
- Type
mailto:emailaddress, replacing "emailaddress" with the actual email address you want to link. - Press Enter to create the link.
Method 3: Using VBA Macro
If you need to link multiple email addresses or want more control over the linking process, you can use a VBA macro. Here's an example code:
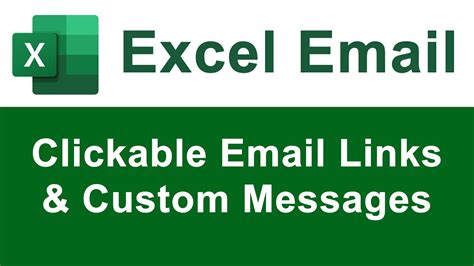
- Open the Visual Basic Editor by pressing Alt + F11 or by navigating to Developer > Visual Basic.
- In the Editor, click Insert > Module to create a new module.
- Paste the following code:
Sub EmailLink()
Dim email As String
email = "emailaddress"
ActiveCell.Value = "=HYPERLINK(" & Chr(34) & "mailto:" & email & Chr(34) & ")"
End Sub
- Replace "emailaddress" with the actual email address you want to link.
- Click Run > Run Sub/UserForm to execute the macro.
Method 4: Using Excel Add-ins
There are several Excel add-ins available that can help you link emails, such as Email Link or Email Extractor. These add-ins provide a user-friendly interface to link emails and often offer additional features like email tracking and automation.
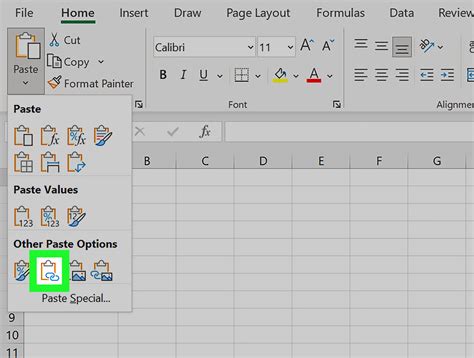
- Search for Excel add-ins in the Microsoft Store or online marketplaces.
- Download and install the add-in.
- Follow the add-in's instructions to link emails.
Method 5: Using Excel Power Query
Excel Power Query is a powerful tool for data manipulation and analysis. You can use Power Query to link emails by creating a custom function. Here's an example:
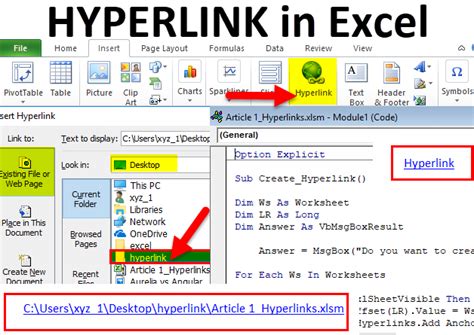
- Go to Data > From Other Sources > Blank Query.
- In the Query Editor, click Add Column > Custom Column.
- In the Custom Column formula, type
= "mailto:" & [Email], replacing [Email] with the column containing the email addresses. - Click OK to create the custom column.
Gallery of Email Linking in Excel
Email Linking in Excel Image Gallery
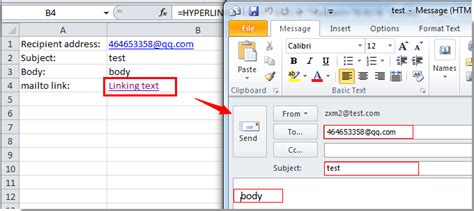
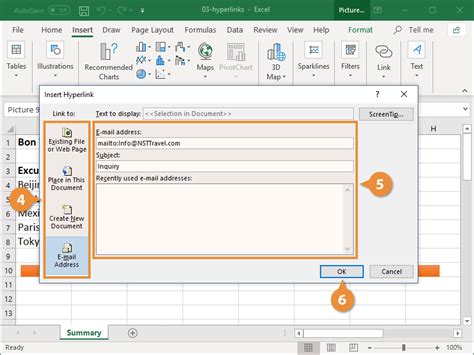
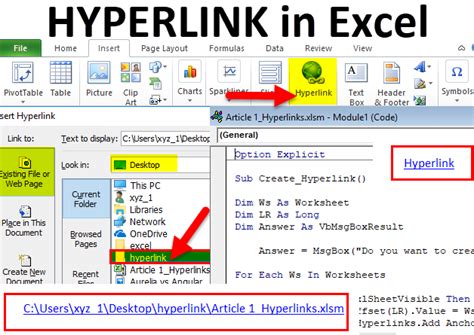
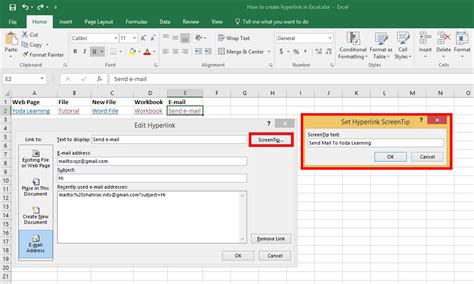
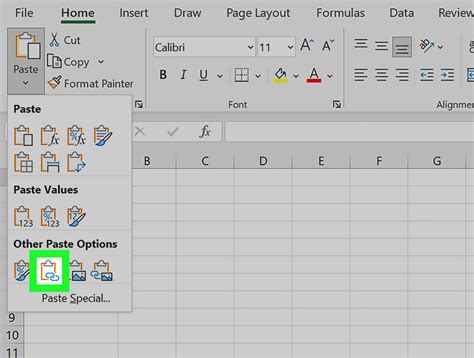
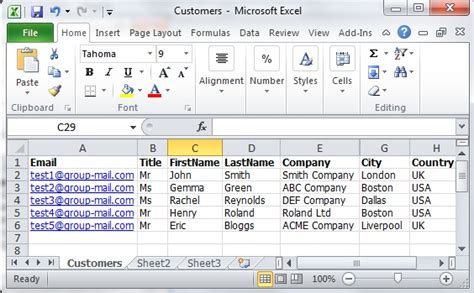
Take Action
We hope this article has helped you learn five ways to link an email in Excel. Whether you're a beginner or an advanced user, linking emails can enhance your productivity and collaboration. Try out these methods and explore more features in Excel to take your email linking to the next level.
Don't forget to share this article with your colleagues and friends who might benefit from learning about email linking in Excel. If you have any questions or comments, please leave them below.
