Linking cells in Excel to another sheet can be a powerful tool for organizing and analyzing data. By creating links between cells, you can easily reference data from other sheets, reducing the need for duplicate data entry and making it easier to maintain consistency across your spreadsheet.
In this article, we will explore the importance of linking cells in Excel, the benefits of doing so, and provide a step-by-step guide on how to link cells to another sheet.
Why Link Cells in Excel?
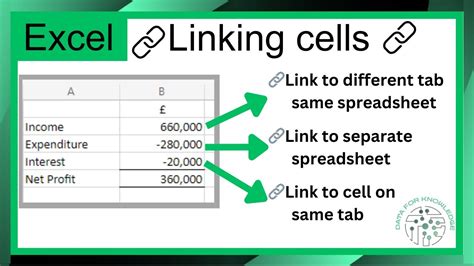
Linking cells in Excel can save you time and effort by allowing you to easily reference data from other sheets. This can be especially useful when working with large datasets or multiple sheets that need to be updated regularly. By linking cells, you can ensure that changes made to one sheet are automatically reflected in other sheets, reducing the risk of errors and inconsistencies.
Benefits of Linking Cells in Excel
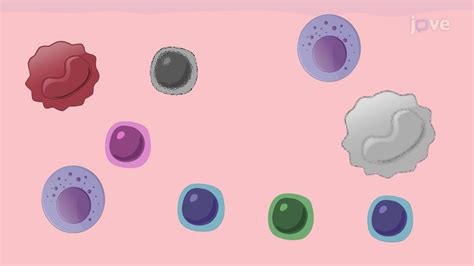
There are several benefits to linking cells in Excel, including:
- Improved data consistency: By linking cells, you can ensure that changes made to one sheet are automatically reflected in other sheets, reducing the risk of errors and inconsistencies.
- Reduced data entry: Linking cells can reduce the need for duplicate data entry, saving you time and effort.
- Easier data analysis: Linking cells can make it easier to analyze data from multiple sheets, allowing you to quickly and easily create charts, graphs, and other visualizations.
- Increased productivity: By streamlining data entry and analysis, linking cells can help you work more efficiently and effectively.
How to Link Cells in Excel to Another Sheet
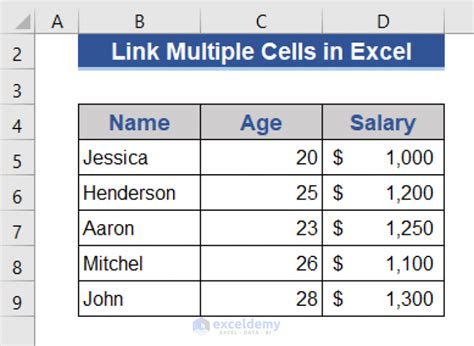
Linking cells in Excel to another sheet is a relatively straightforward process. Here's a step-by-step guide:
- Select the cell you want to link: Choose the cell in the sheet where you want to create the link.
- Go to the Formula Bar: Click on the Formula Bar at the top of the Excel window.
- Type the equals sign: Type the equals sign (=) to start creating a formula.
- Select the sheet you want to link to: Click on the sheet tab of the sheet you want to link to.
- Select the cell you want to link to: Choose the cell in the sheet you want to link to.
- Press Enter: Press the Enter key to create the link.
For example, if you want to link cell A1 in Sheet1 to cell A1 in Sheet2, you would follow these steps:
=Sheet2!A1
The exclamation mark (!) is used to separate the sheet name from the cell reference.
Common Errors When Linking Cells in Excel
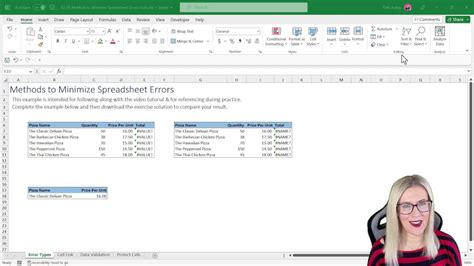
When linking cells in Excel, there are several common errors to watch out for, including:
- Incorrect sheet name: Make sure you have entered the correct sheet name.
- Incorrect cell reference: Make sure you have entered the correct cell reference.
- Circular references: Avoid creating circular references, where a cell references another cell that references the first cell.
- Broken links: Make sure the link is not broken by checking the formula bar.
Best Practices for Linking Cells in Excel
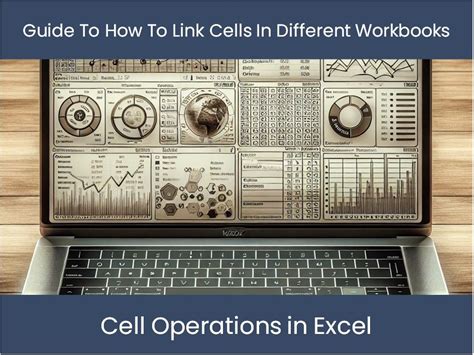
To get the most out of linking cells in Excel, follow these best practices:
- Use meaningful sheet names: Use descriptive sheet names to make it easy to identify the sheet you want to link to.
- Use clear and concise cell references: Use clear and concise cell references to avoid confusion.
- Avoid circular references: Avoid creating circular references, where a cell references another cell that references the first cell.
- Test your links: Test your links to make sure they are working correctly.
Linking Cells in Excel Image Gallery
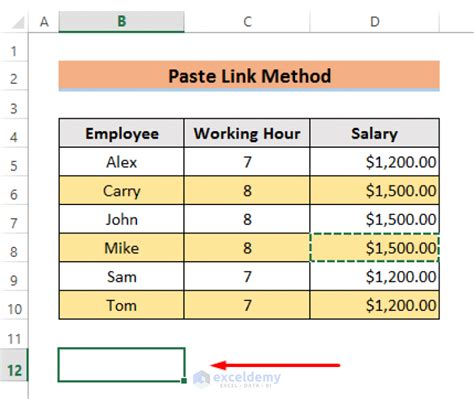
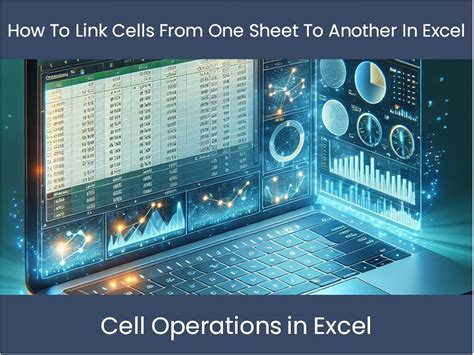
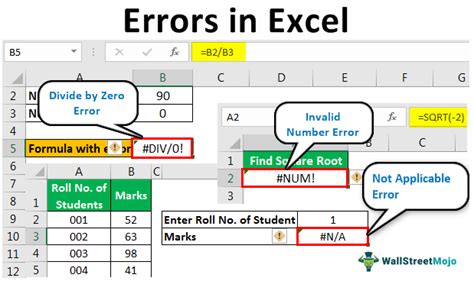
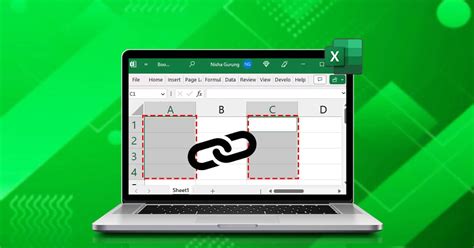
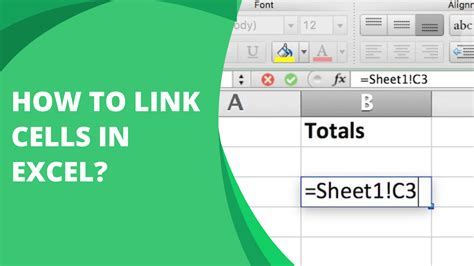
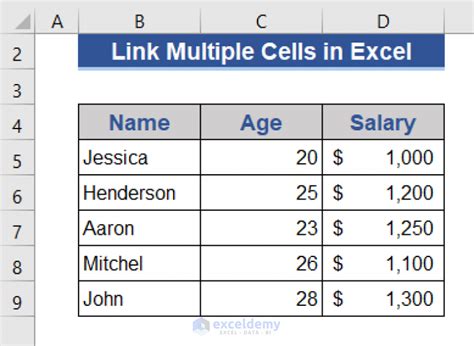
We hope this article has helped you understand the importance of linking cells in Excel and how to do it easily. If you have any questions or need further assistance, please don't hesitate to ask. Share your experiences with linking cells in Excel in the comments below.
