Intro
Master linking cells in Excel with our step-by-step guide. Learn how to reference, consolidate, and update data across worksheets and workbooks using external cell references, VLOOKUP, and INDEX-MATCH functions. Streamline your workflow and enhance data analysis with these powerful Excel linking techniques.
Excel is an incredibly powerful tool for managing and analyzing data, and one of its most useful features is the ability to link cells across different worksheets and even different workbooks. Linking cells allows you to create dynamic references that automatically update when the source data changes. In this article, we will explore the world of linked cells in Excel, discussing their importance, benefits, and providing a step-by-step guide on how to link cells.
Understanding Linked Cells in Excel
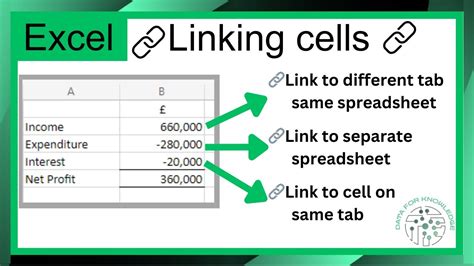
Linked cells are a fundamental concept in Excel that allows you to create formulas that reference cells in other worksheets or workbooks. This feature is essential for creating complex spreadsheets that draw data from multiple sources. Linked cells are particularly useful when working on large-scale projects that involve multiple teams or departments, as they enable users to share data seamlessly.
Why Use Linked Cells in Excel?
Linked cells offer several benefits, including:
- Dynamic Updates: When the source data changes, linked cells automatically update, ensuring that your spreadsheet always reflects the most current information.
- Reduced Errors: By linking cells, you can avoid manual data entry and minimize the risk of errors that can occur when copying and pasting data.
- Improved Collaboration: Linked cells enable multiple users to work on different parts of a spreadsheet without worrying about data inconsistencies.
How to Link Cells in Excel: A Step-By-Step Guide
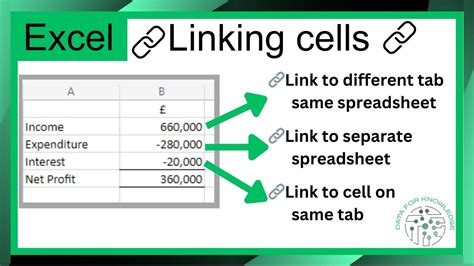
Linking cells in Excel is a straightforward process that involves a few simple steps. Here's how to do it:
Step 1: Select the Cell to Link
Select the cell that you want to link to another cell. This cell will serve as the reference point for the linked cell.
Step 2: Type the Equal Sign (=)
Type the equal sign (=) in the cell where you want to create the link. This will indicate to Excel that you want to create a formula.
Step 3: Select the Source Cell
Select the cell that you want to link to. This can be a cell in the same worksheet or a different worksheet. You can also link to a cell in a different workbook.
Step 4: Press Enter
Press the Enter key to create the link. Excel will automatically update the formula to reflect the link.
Linking Cells Across Different Worksheets
To link cells across different worksheets, follow these steps:
Step 1: Select the Cell to Link
Select the cell that you want to link to another cell.
Step 2: Type the Equal Sign (=)
Type the equal sign (=) in the cell where you want to create the link.
Step 3: Select the Source Worksheet
Select the worksheet that contains the source cell.
Step 4: Select the Source Cell
Select the cell that you want to link to.
Step 5: Press Enter
Press the Enter key to create the link.
Linking Cells Across Different Workbooks
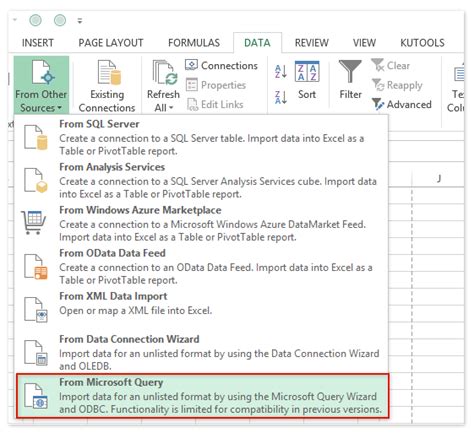
To link cells across different workbooks, follow these steps:
Step 1: Open Both Workbooks
Open both workbooks that you want to link.
Step 2: Select the Cell to Link
Select the cell that you want to link to another cell.
Step 3: Type the Equal Sign (=)
Type the equal sign (=) in the cell where you want to create the link.
Step 4: Select the Source Workbook
Select the workbook that contains the source cell.
Step 5: Select the Source Cell
Select the cell that you want to link to.
Step 6: Press Enter
Press the Enter key to create the link.
Gallery of Excel Linked Cells
Excel Linked Cells Image Gallery
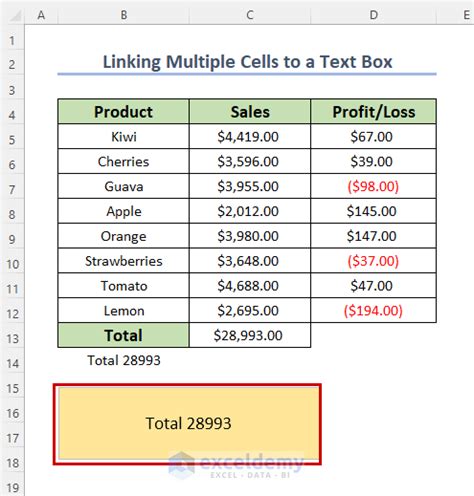
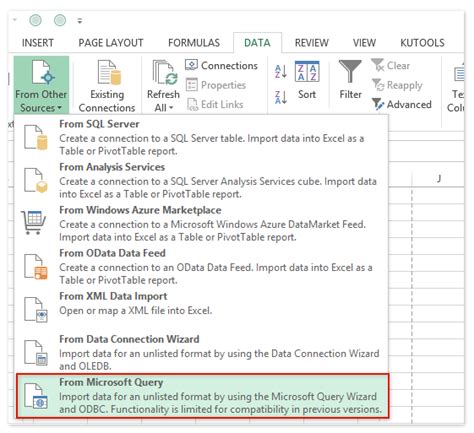
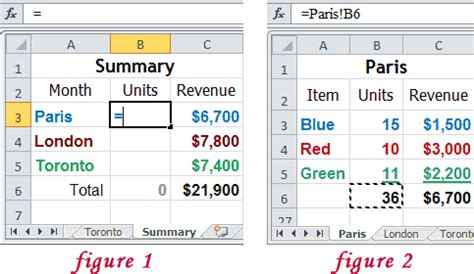
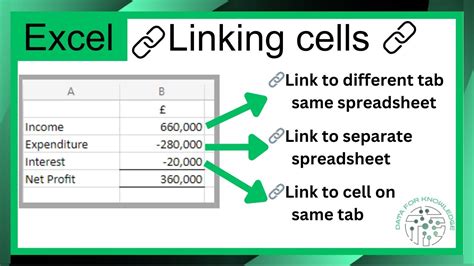
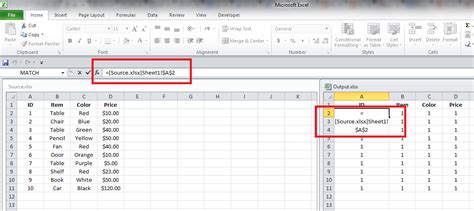
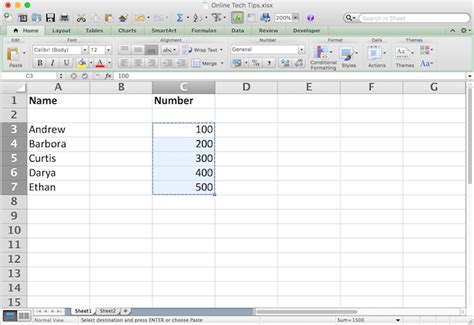
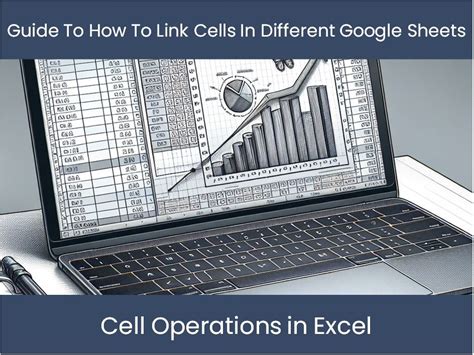
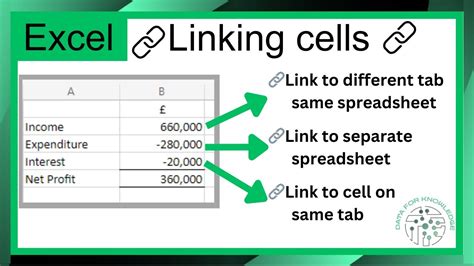
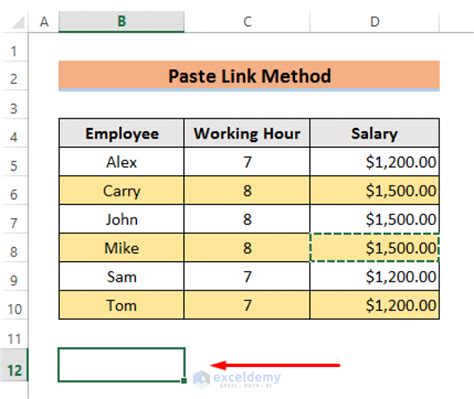
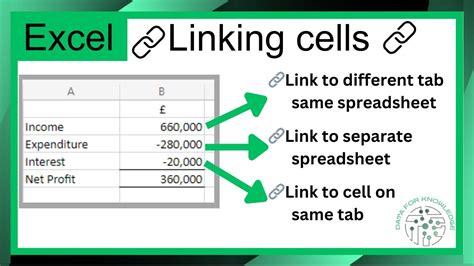
We hope this article has provided you with a comprehensive guide to linking cells in Excel. Whether you're a beginner or an advanced user, linked cells are an essential tool for creating dynamic and efficient spreadsheets. By following the steps outlined in this article, you'll be able to link cells across different worksheets and workbooks with ease.
Take a moment to share your thoughts on linked cells in Excel. How do you use linked cells in your work or personal projects? Do you have any tips or tricks to share with our readers? Let us know in the comments below!
