The ability to link Excel to Word is a powerful tool that can save you a significant amount of time and effort. Imagine being able to update a report or document in Word with the latest data from Excel, without having to manually copy and paste the information. This feature is especially useful for professionals who work with data-driven documents, such as financial reports, sales reports, and academic papers.
In this article, we will explore the benefits of linking Excel to Word, and provide a step-by-step guide on how to do it. We will also cover some common issues that may arise and provide troubleshooting tips.
Benefits of Linking Excel to Word
Linking Excel to Word offers several benefits, including:
- Efficient data updates: With linked data, you can update your Word document with the latest data from Excel, without having to manually copy and paste the information.
- Improved accuracy: By linking data, you can reduce the risk of errors caused by manual data entry.
- Increased productivity: Linking data can save you a significant amount of time, allowing you to focus on other tasks.
- Enhanced collaboration: Linked data makes it easier to collaborate with others, as changes to the data can be made in Excel and automatically updated in Word.
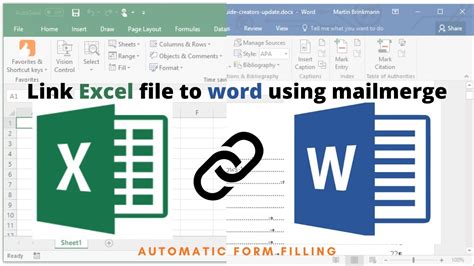
Requirements for Linking Excel to Word
Before you can link Excel to Word, you need to have the following:
- Microsoft Office: You need to have Microsoft Office installed on your computer, with both Excel and Word.
- Excel file: You need to have an Excel file with the data you want to link to Word.
- Word document: You need to have a Word document where you want to link the Excel data.
Step-by-Step Guide to Linking Excel to Word
Here's a step-by-step guide on how to link Excel to Word:
Step 1: Open Your Excel File and Select the Data
Open your Excel file and select the data you want to link to Word. You can select a range of cells, a table, or a chart.
Step 2: Copy the Data
Copy the selected data by right-clicking on the selection and choosing "Copy" or by pressing Ctrl+C.
Step 3: Open Your Word Document
Open your Word document and place the cursor where you want to link the Excel data.
Step 4: Click on the "Insert" Tab
Click on the "Insert" tab in the Word ribbon.
Step 5: Click on "Object"
Click on "Object" in the "Text" group.
Step 6: Select "Microsoft Excel Worksheet"
Select "Microsoft Excel Worksheet" from the list of available objects.
Step 7: Click "OK"
Click "OK" to create a new Excel object in your Word document.
Step 8: Paste the Data
Paste the copied data into the new Excel object by right-clicking on the object and choosing "Paste" or by pressing Ctrl+V.
Step 9: Link the Data
To link the data, click on the "Data" tab in the Word ribbon and click on "Connections".
Step 10: Select the Excel File
Select the Excel file that contains the data you want to link.
Step 11: Click "OK"
Click "OK" to establish the link between Excel and Word.
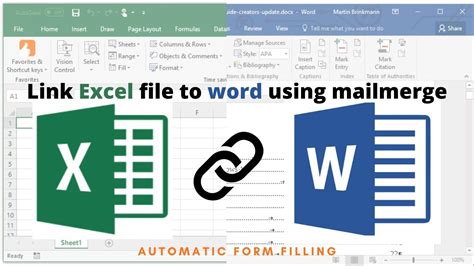
Troubleshooting Common Issues
Here are some common issues that may arise when linking Excel to Word:
- Data not updating: If the data in your Word document is not updating automatically, check if the link between Excel and Word is established correctly.
- Data formatting issues: If the data formatting in your Word document is not correct, check if the formatting in the Excel file is correct.
- Error messages: If you receive error messages when trying to link Excel to Word, check if both applications are installed correctly and if you have the necessary permissions.
Best Practices for Linking Excel to Word
Here are some best practices for linking Excel to Word:
- Use relative paths: When linking to an Excel file, use relative paths to ensure that the link remains intact even if the file is moved.
- Use clear and descriptive names: Use clear and descriptive names for your Excel files and Word documents to avoid confusion.
- Test the link: Test the link between Excel and Word to ensure that it is working correctly.
Conclusion
Linking Excel to Word is a powerful feature that can save you a significant amount of time and effort. By following the steps outlined in this article, you can link your Excel data to your Word document and take advantage of the benefits of linked data. Remember to follow best practices and troubleshoot common issues to ensure that the link between Excel and Word remains intact.
Linking Excel to Word Image Gallery
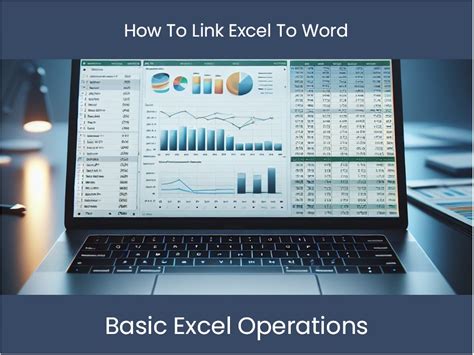
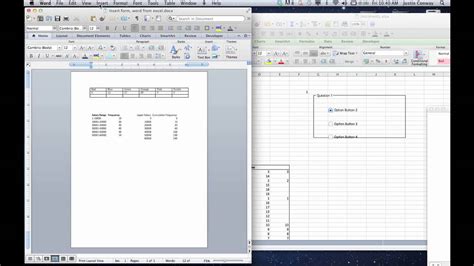
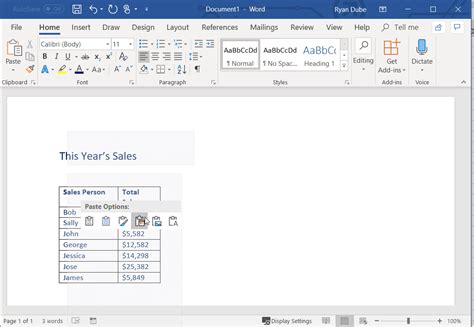
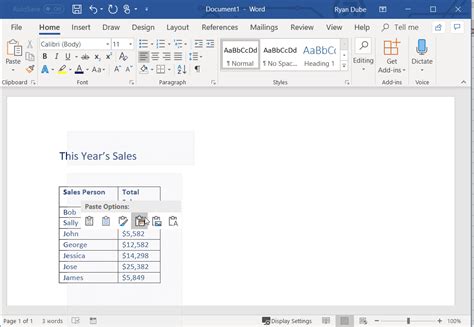
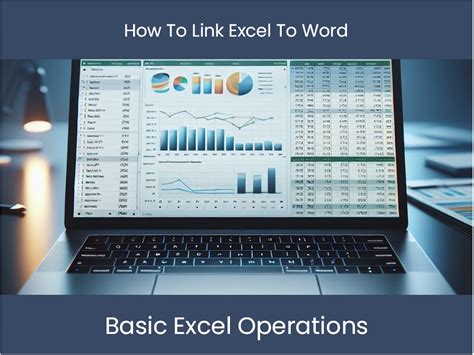
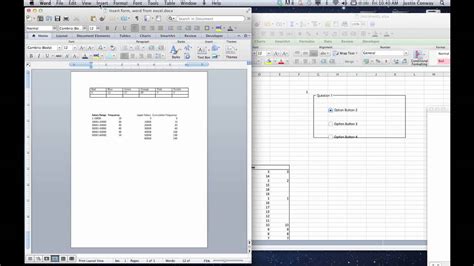
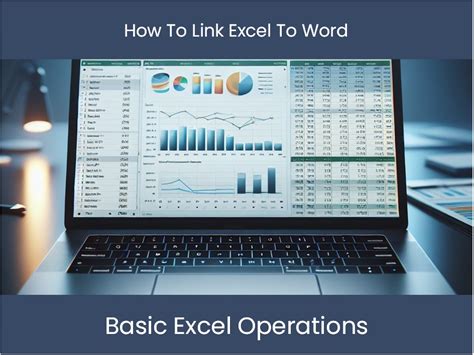

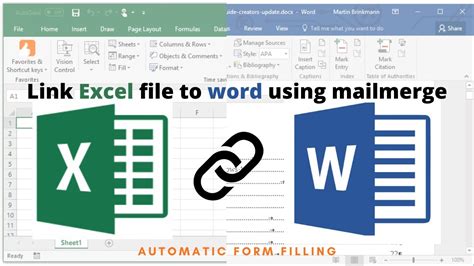
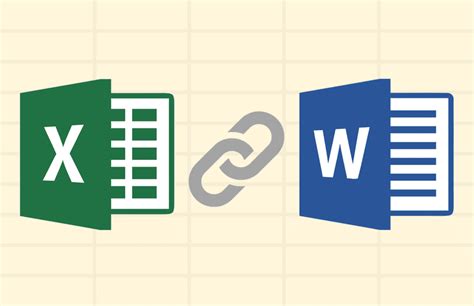
Final Thoughts
Linking Excel to Word is a powerful feature that can save you a significant amount of time and effort. By following the steps outlined in this article, you can link your Excel data to your Word document and take advantage of the benefits of linked data. Remember to follow best practices and troubleshoot common issues to ensure that the link between Excel and Word remains intact.
Get Involved
We hope you found this article helpful. If you have any questions or comments, please feel free to share them with us. We would love to hear from you and help you with any linking Excel to Word issues you may have.
Share Your Thoughts
What do you think about linking Excel to Word? Have you ever tried it before? Share your thoughts and experiences with us in the comments section below.
Take Action
Now that you know how to link Excel to Word, take action and try it out for yourself. Share your successes and challenges with us, and we will be happy to help you troubleshoot any issues you may encounter.
