Intro
Learn how to link Excel data to Word documents easily and efficiently. Discover the best methods to integrate spreadsheet data into your Word reports, including using dynamic charts and tables. Master the art of seamless data transfer and update your documents automatically with our expert guide to Excel-Word data linking.
The ability to link Excel data to Word documents is a game-changer for individuals who work with both Microsoft Office applications. This feature enables users to easily insert and update data from Excel spreadsheets into Word documents, making it a huge time-saver for professionals who rely on accurate and up-to-date information. In this article, we will explore the importance of linking Excel data to Word documents, the benefits of doing so, and provide a step-by-step guide on how to accomplish this task.
Linking Excel data to Word documents is essential for individuals who work with numerical data, such as financial analysts, marketers, and researchers. By linking data from Excel to Word, users can create dynamic documents that reflect the latest information, eliminating the need for manual updates. This feature also helps to reduce errors, as changes made to the Excel spreadsheet are automatically reflected in the Word document.
Moreover, linking Excel data to Word documents enables users to create visually appealing reports and presentations. By inserting charts, tables, and other graphical elements from Excel into Word, users can create professional-looking documents that effectively communicate complex data insights.
Benefits of Linking Excel Data to Word Documents
There are several benefits to linking Excel data to Word documents. Some of the most significant advantages include:
- Improved accuracy: By linking data from Excel to Word, users can ensure that their documents reflect the latest information, reducing the risk of errors and inaccuracies.
- Increased productivity: Linking Excel data to Word documents saves time and effort, as users no longer need to manually update information in their documents.
- Enhanced visual appeal: By inserting charts, tables, and other graphical elements from Excel into Word, users can create professional-looking documents that effectively communicate complex data insights.
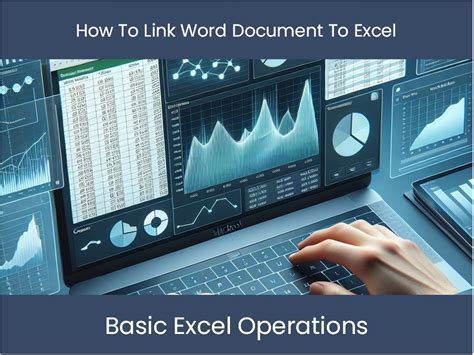
How to Link Excel Data to Word Documents
Linking Excel data to Word documents is a relatively straightforward process. Here's a step-by-step guide to help you get started:
Step 1: Open Your Excel Spreadsheet and Word Document
Begin by opening your Excel spreadsheet and Word document. Make sure that both files are open and visible on your screen.
Step 2: Select the Data You Want to Link
In your Excel spreadsheet, select the data you want to link to your Word document. This can be a range of cells, a chart, or a table.
Step 3: Copy the Data
Copy the selected data by pressing Ctrl+C or right-clicking on the data and selecting "Copy".
Step 4: Open the Word Document
Switch to your Word document and place the cursor where you want to insert the linked data.
Step 5: Click on the "Insert" Tab
Click on the "Insert" tab in the ribbon menu.
Step 6: Click on "Object"
In the "Insert" tab, click on the "Object" button in the "Text" group.
Step 7: Select "Microsoft Excel Worksheet"
In the "Object" dialog box, select "Microsoft Excel Worksheet" from the list of available options.
Step 8: Click "OK"
Click "OK" to insert the linked data into your Word document.
Step 9: Update the Linked Data
To update the linked data, simply make changes to the original Excel spreadsheet. The changes will be automatically reflected in your Word document.
Tips and Tricks for Linking Excel Data to Word Documents
Here are some tips and tricks to help you get the most out of linking Excel data to Word documents:
- Use the "Link" Option: When inserting data from Excel into Word, make sure to use the "Link" option. This will ensure that the data is linked to the original Excel spreadsheet and will update automatically when changes are made.
- Use the "Embed" Option: If you want to insert a static copy of the data from Excel into Word, use the "Embed" option. This will insert a snapshot of the data at the time of insertion, but it will not update automatically when changes are made to the original Excel spreadsheet.
- Use the "Paste Special" Option: If you want to insert data from Excel into Word without linking it to the original spreadsheet, use the "Paste Special" option. This will allow you to insert the data as a static copy, but it will not update automatically when changes are made to the original Excel spreadsheet.
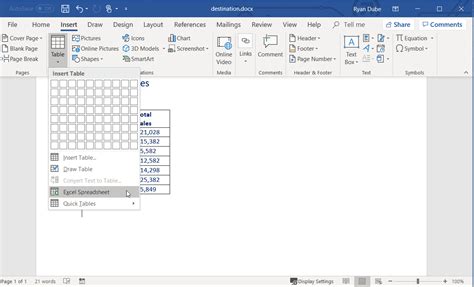
Common Issues When Linking Excel Data to Word Documents
While linking Excel data to Word documents is a relatively straightforward process, there are some common issues that users may encounter. Here are some of the most common issues and their solutions:
- Data Not Updating Automatically: If the data is not updating automatically in your Word document, check that the "Link" option was used when inserting the data from Excel. Also, make sure that the original Excel spreadsheet is updated and saved.
- Data Not Formatting Correctly: If the data is not formatting correctly in your Word document, check that the data is inserted as a table or chart. Also, make sure that the formatting options are set correctly in Word.
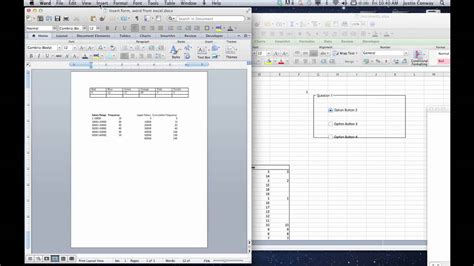
Gallery of Excel Data Link to Word Documents
Excel Data Link to Word Documents Image Gallery
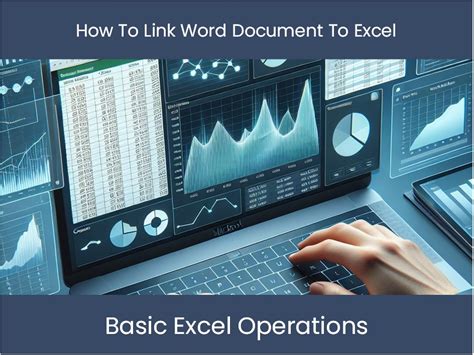
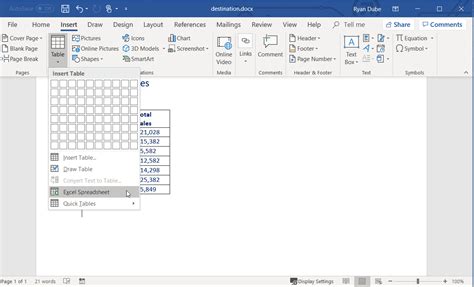
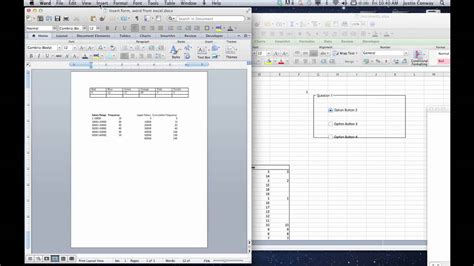
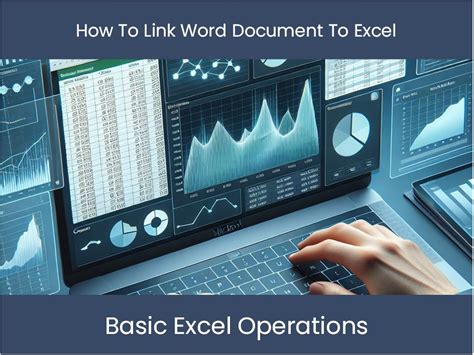
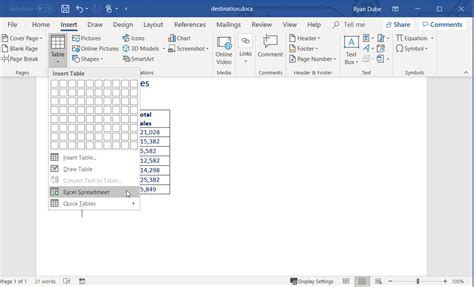
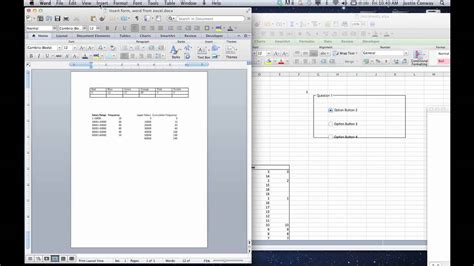
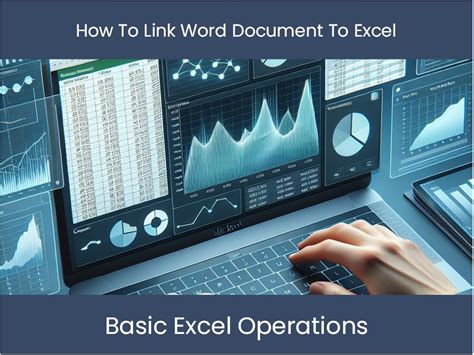
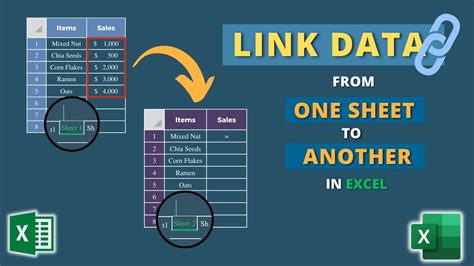
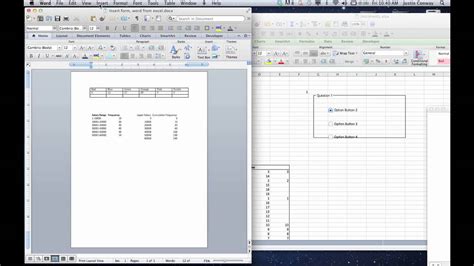
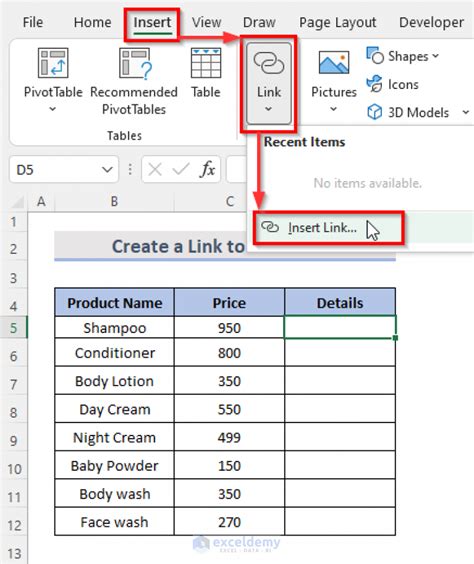
Frequently Asked Questions (FAQs)
Here are some frequently asked questions about linking Excel data to Word documents:
- Q: Can I link data from multiple Excel spreadsheets to a single Word document? A: Yes, you can link data from multiple Excel spreadsheets to a single Word document.
- Q: Can I link data from an Excel spreadsheet to multiple Word documents? A: Yes, you can link data from an Excel spreadsheet to multiple Word documents.
- Q: Can I edit the linked data in Word? A: No, you cannot edit the linked data in Word. You need to edit the data in the original Excel spreadsheet and then update the link in Word.
Conclusion
Linking Excel data to Word documents is a powerful feature that enables users to create dynamic documents that reflect the latest information. By following the steps outlined in this article, users can easily link data from Excel to Word and create professional-looking documents that effectively communicate complex data insights. Whether you're a financial analyst, marketer, or researcher, linking Excel data to Word documents can help you work more efficiently and effectively.
